Wenn ihr auf eurem Arbeitsplatz zwei Monitore betreibt könnt ihr für jeden Monitor ein eigenes Hintergrundbild festlegen. Wir zeigen euch wie ihr in Windows 10 unterschiedliches Hintergrundbild für je ein Monitor einstellen könnt.
Ihr könnt auf jedem Monitor unterschiedliche Hintergrundbilder festlegen, indem ihr entweder die Einstellungen unter Windows 10 oder eine Lösung eines Drittanbieters verwendet. Um einen Hintergrund in Windows 10 zu ändern, geht es einfach über die Einstellungen. Geht dazu auf Einstellungen für den Monitor und legt dort ein anderes Hintergrundbild fest. Mit Einstellungen > Personalisierung > Hintergrundbild in Windows 10 könnt ihr eueren Hintergrund konfigurieren und anpassen. Wenn ihr nur auf jedem Monitor ein anderes Hintergrundbild wünscht, ist die App-Methode Einstellungen eine gute Option.
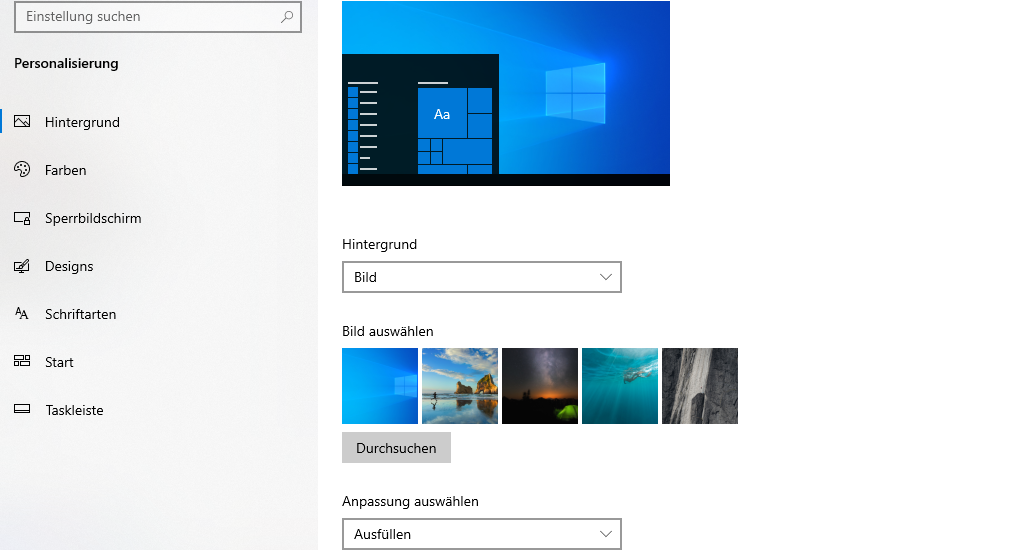
Das Dropdown-Menü Anpassung auswählen listet sechs verschiedene Möglichkeiten auf, wie ihr euer Hintergrundbild anpassen könnt. Die Optionen Ausfüllen und Anpassen vergrößern oder verkleinern das Bild vertikal oder horizontal. Die Option Zentrieren zentriert Ihr Hintergrundbild auf dem Bildschirm. Die Dehnen dehnt es, um den Bildschirm auszufüllen. Wählen Sie Kachel, wenn ihr das Hintergrundbild in mehreren Kacheln auf dem Bildschirm anzeigen möchten. Wählt die Option Strecken aus, wenn ihr ein Panoramabild mit hoher Auflösung habt und es auf allen euren Bildschirmen anzeigen möchtet. Windows legt Ihr Hintergrundbild als Standardbild auf allen Desktops fest.
Ihr könnt ein Hintergrundbild aus den vom System bereitgestellten Bildern auswählen oder ihr könnt euer eigenes Hintergrundbild von eurem Gerät verwenden. Klickt mit der rechten Maustaste auf ein Hintergrundbild im Abschnitt Bild auswählen. Wenn ihr an der Stelle 2 Monitore verwendet, könnt ihr als Nächstes auswählen für welchen Monitor: Monitor 1 oder 2 das Hintergrundbild ausgewählt werden soll.
Ihr habt noch eine andere Möglichkeit das Hintergrundbild unter Windows 10 zu ändern. Es geht einfacher über die rechte Maustaste klickt auf den freien Platz auf dem Desktop und dann wählt aus dem Menü die Option Anpassen aus.
Dann landet ihr direkt auf der Einstellungsseite, wo ihr das Hintergrundbild ändern könnt.
Softwarelösung eines Drittanbieters
In diesem Beitrag verzichten wir auf den Einsatz einer Software des Drittanbieters, weil wir breites darüber berichtet haben. Zum Nachlesen hier: Windows 10: Mehrere Monitore in unterschiedlichen Konfigurationen verwalten
Ich bin seit mehreren Jahren als leidenschaftlicher ITler unterwegs. Schreibe gerne über Windows und WordPress-Themen & Co. auf der Seite. Darüber hinaus bin ich seit 2008 als selbständiger SEO-Berater tätig. Also falls ihr Beratung in Sachen PC oder SEO braucht, gerne kontaktieren🙂
Wir hoffen, unsere Artikel konnten euch bei eurer Problemlösung helfen? Wenn ihr unsere Arbeit unterstützen möchtet, würden wir uns über eine kleine PayPal-Kaffeespende freuen. Vielen Dank!