Um „Dieser PC“ auf eurem Desktop unter Windows 10 anzuzeigen, folgt diesen Schritten:
- Öffnet die Einstellungen: Klickt mit der rechten Maustaste auf den Desktop und wählt „Anpassen“ aus dem Kontextmenü oder öffnet die Einstellungen direkt über das Startmenü, indem ihr das Zahnrad-Symbol auswählt.
- Geht zu den Themen-Einstellungen: Wählt in den Einstellungen die Option „Personalisierung“ und dann im linken Menü „Themen„.
- Desktopsymboleinstellungen: Scrollt im Themen-Bereich nach unten, bis ihr „Desktopsymboleinstellungen“ findet, und klickt darauf.
- Aktiviert „Dieser PC“: Im neuen Fenster seht ihr eine Liste mit Symbolen, die ihr auf eurem Desktop anzeigen lassen könnt. Setzt ein Häkchen neben „Computer“ oder „Dieser PC„, je nachdem, wie es in eurer Version beschriftet ist.
- Übernehmen und OK: Klickt auf „Übernehmen“ und dann auf „OK„, um eure Änderungen zu speichern.
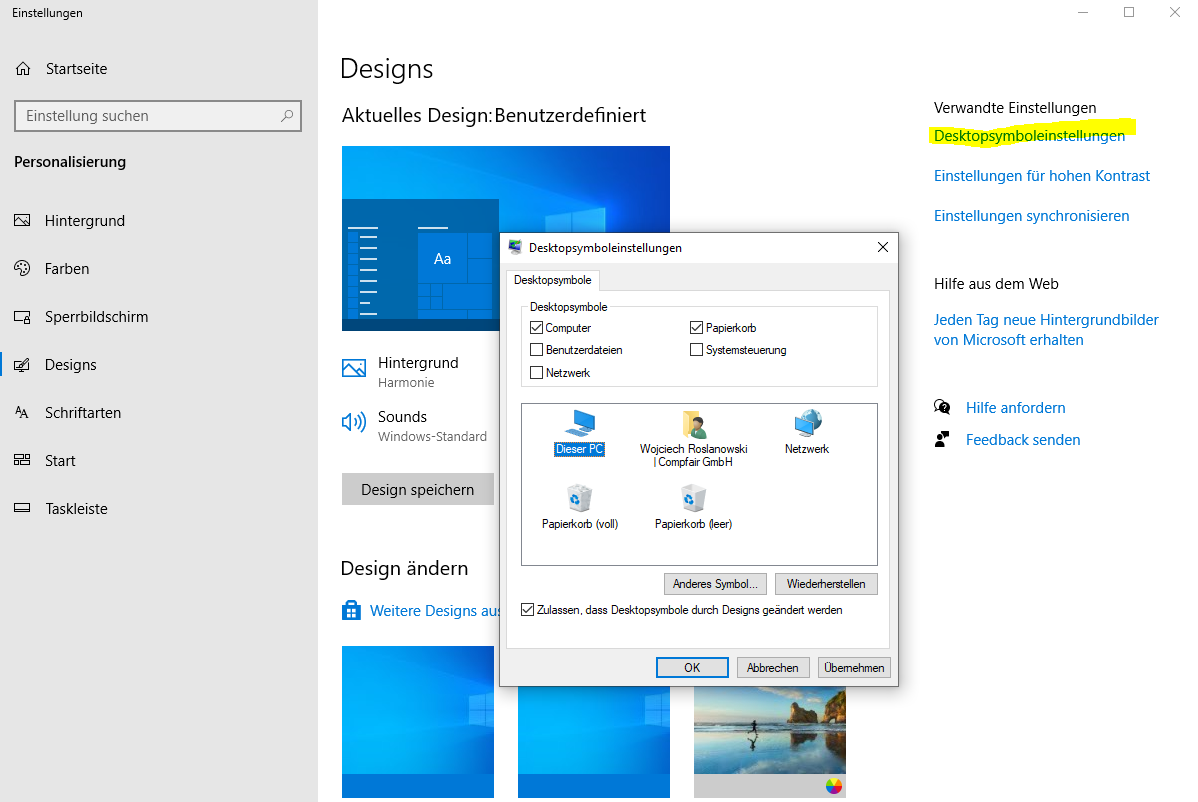
Nun solltet ihr das Symbol „Dieser PC“ auf eurem Desktop sehen, was euch einen schnellen Zugriff auf eure Dateien, Laufwerke und verbundenen Netzwerkspeicher ermöglicht.
(Visited 605 times, 4 visits today)
Ich bin seit mehreren Jahren als leidenschaftlicher ITler unterwegs. Schreibe gerne über Windows und WordPress-Themen & Co. auf der Seite. Darüber hinaus bin ich seit 2008 als selbständiger SEO-Berater tätig. Also falls ihr Beratung in Sachen PC oder SEO braucht, gerne kontaktieren🙂
Liebe Besucher unserer Homepage!
Wir hoffen, unsere Artikel konnten euch bei eurer Problemlösung helfen? Wenn ihr unsere Arbeit unterstützen möchtet, würden wir uns über eine kleine PayPal-Kaffeespende freuen. Vielen Dank!
Wir hoffen, unsere Artikel konnten euch bei eurer Problemlösung helfen? Wenn ihr unsere Arbeit unterstützen möchtet, würden wir uns über eine kleine PayPal-Kaffeespende freuen. Vielen Dank!