Eines der häufigsten Probleme, auf die viele Benutzer stoßen, ist, dass nach einem Neustart des Computers oder bei der Anmeldung die Netzwerkverbindungen, insbesondere Netzwerklaufwerke oder freigegebene Ordner, nicht sofort verfügbar sind. Dies führt oft zu Fehlermeldungen, wie zum Beispiel „Der lokale Gerätename wird bereits verwendet“ oder „Netzlaufwerk konnte nicht wiederhergestellt werden“. Der Grund dafür liegt häufig darin, dass das System noch nicht vollständig mit dem Netzwerk verbunden ist, bevor es versucht, die entsprechenden Laufwerke oder Ordner zu verbinden. Doch es gibt Lösungen, wie Sie sicherstellen können, dass das Netzwerk immer bereit ist, bevor Sie auf diese Ressourcen zugreifen.
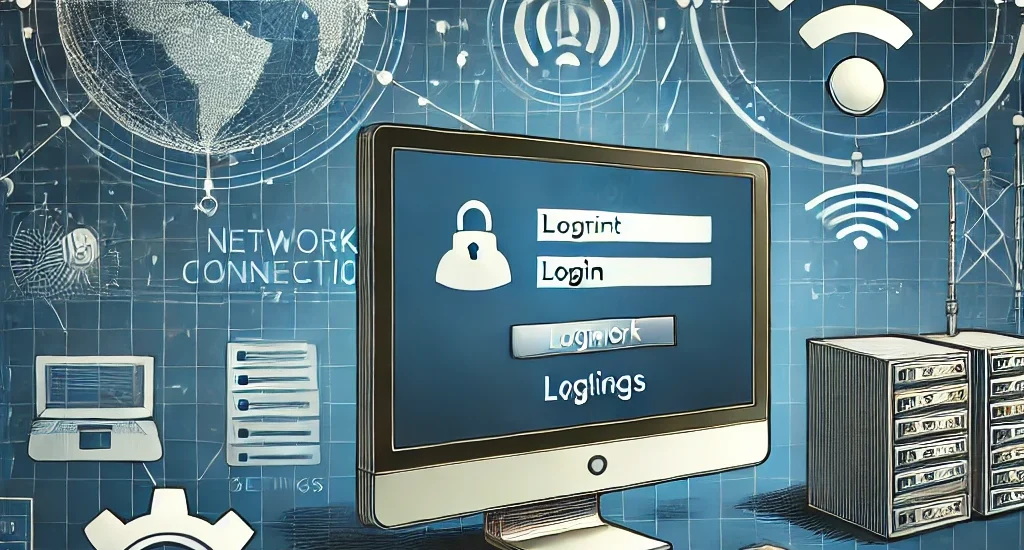
1. Warum ist das Netzwerk bei der Anmeldung nicht sofort verfügbar?
Beim Hochfahren eines Computers oder bei der Anmeldung benötigt das System etwas Zeit, um alle Dienste zu starten, einschließlich des Netzwerks. Dies kann zu einem Problem führen, wenn Netzlaufwerke oder Freigaben vor der vollständigen Netzwerkinitialisierung geladen werden. Besonders in Unternehmensnetzwerken oder bei Computern, die an NAS-Geräte oder andere Server gebunden sind, ist dies ein häufiges Szenario.
Die Fehlermeldungen wie „Der lokale Gerätename wird bereits verwendet“ treten auf, weil der Computer versucht, auf Netzlaufwerke zuzugreifen, bevor das Netzwerk bereit ist. Das System erkennt den Laufwerksbuchstaben als belegt, obwohl die Verbindung zum Server noch nicht hergestellt wurde.
2. So lösen Sie das Problem
Es gibt mehrere Methoden, um sicherzustellen, dass Ihr Computer bei jedem Neustart oder jeder Anmeldung auf das Netzwerk wartet, bevor Netzlaufwerke oder andere Ressourcen verbunden werden.
a) Netzwerkeinstellungen anpassen
Windows bietet eine Funktion, mit der Sie den Startvorgang so konfigurieren können, dass das System erst auf das Netzwerk wartet, bevor es alle weiteren Programme und Netzlaufwerke startet.
So aktivieren Sie die Option „Immer auf das Netzwerk warten“:
- Drücken Sie Windows + R, um das Ausführen-Fenster zu öffnen.
- Geben Sie gpedit.msc ein und drücken Sie Enter, um den Gruppenrichtlinien-Editor zu öffnen.
- Navigieren Sie zu folgendem Pfad:
Computerkonfiguration -> Administrative Vorlagen -> System -> Anmelden. - Suchen Sie nach der Richtlinie „Beim Neustarten des Computers und bei der Anmeldung immer auf das Netzwerk warten“.
- Aktivieren Sie diese Richtlinie.
Mit dieser Einstellung wird Ihr System sicherstellen, dass es bei jedem Neustart oder jeder Anmeldung vollständig auf das Netzwerk wartet, bevor es versucht, Netzlaufwerke oder freigegebene Ordner zu laden.
b) Netzlaufwerke per Skript verbinden
Eine weitere nützliche Methode besteht darin, ein Skript zu erstellen, das die Netzlaufwerke erst dann verbindet, wenn das Netzwerk verfügbar ist. Dies kann durch ein einfaches Batch-Skript oder PowerShell-Skript erreicht werden.
Beispiel für ein Batch-Skript:
@echo off
net use Z: \\Server\Freigabe /persistent:no
Dieses Skript stellt sicher, dass das Netzlaufwerk Z: erst dann verbunden wird, wenn das Netzwerk bereit ist. Es kann in den Autostart gelegt werden, sodass es bei jedem Systemstart ausgeführt wird.
c) Netzwerkadapter-Einstellungen überprüfen
In einigen Fällen kann das Problem auch mit den Einstellungen des Netzwerkadapters zusammenhängen. Wenn der Netzwerkadapter in den Ruhemodus wechselt oder zu langsam reagiert, kann dies dazu führen, dass die Netzwerkverbindungen nicht rechtzeitig hergestellt werden.
So überprüfen Sie die Einstellungen des Netzwerkadapters:
- Öffnen Sie den Geräte-Manager (Rechtsklick auf das Startmenü -> Geräte-Manager).
- Suchen Sie den Netzwerkadapter und klicken Sie mit der rechten Maustaste darauf.
- Wählen Sie Eigenschaften und gehen Sie auf die Registerkarte Energieverwaltung.
- Deaktivieren Sie die Option „Computer kann das Gerät ausschalten, um Energie zu sparen“.
Diese Einstellung stellt sicher, dass der Netzwerkadapter sofort nach dem Systemstart bereit ist und keine Verzögerungen durch Energiesparmodi auftreten.
d) Verzögerung von Diensten konfigurieren
Ein weiterer Ansatz ist, den Start von Diensten, die auf Netzwerklaufwerke zugreifen, zu verzögern, bis das Netzwerk vollständig bereit ist. Dies kann über die Windows-Diensteverwaltung erfolgen.
So konfigurieren Sie den verzögerten Start eines Dienstes:
- Öffnen Sie das Ausführen-Fenster (Windows + R) und geben Sie services.msc ein.
- Suchen Sie den Dienst, der auf das Netzwerk zugreifen muss (z. B. SQL Server, Druckerwarteschlange).
- Klicken Sie mit der rechten Maustaste auf den Dienst und wählen Sie Eigenschaften.
- Setzen Sie den Starttyp auf Automatisch (verzögerter Start).
Dies stellt sicher, dass dieser Dienst erst gestartet wird, nachdem das Netzwerk vollständig verfügbar ist.
3. Weitere Ursachen und Lösungen
Manchmal liegt das Problem nicht nur am Netzwerk selbst, sondern an anderen Faktoren wie veralteten Treibern oder fehlerhaften Netzlaufwerken. Hier sind einige weitere Schritte, die Sie unternehmen können:
- Treiber aktualisieren: Stellen Sie sicher, dass der Netzwerkadapter-Treiber auf dem neuesten Stand ist.
- Veraltete Netzlaufwerke entfernen: Prüfen Sie, ob noch veraltete oder nicht mehr vorhandene Netzlaufwerke im System gemountet sind.
- Windows-Ereignisanzeige überprüfen: Die Ereignisanzeige kann wertvolle Hinweise auf Netzwerk- oder Systemfehler geben.
Fazit
Um sicherzustellen, dass Netzlaufwerke und andere Netzwerkressourcen bei jedem Neustart oder bei der Anmeldung korrekt verbunden werden, ist es wichtig, dass Windows auf das Netzwerk wartet, bevor es diese Ressourcen einbindet. Mit den oben genannten Methoden wie der Anpassung der Netzwerkeinstellungen, der Verwendung von Skripten oder der Konfiguration von Diensten können Sie dieses Problem beheben und sicherstellen, dass Sie stets auf Ihre Netzlaufwerke zugreifen können.
Ich bin seit mehreren Jahren als leidenschaftlicher ITler unterwegs. Schreibe gerne über Windows und WordPress-Themen & Co. auf der Seite. Darüber hinaus bin ich seit 2008 als selbständiger SEO-Berater tätig. Also falls ihr Beratung in Sachen PC oder SEO braucht, gerne kontaktieren🙂
Wir hoffen, unsere Artikel konnten euch bei eurer Problemlösung helfen? Wenn ihr unsere Arbeit unterstützen möchtet, würden wir uns über eine kleine PayPal-Kaffeespende freuen. Vielen Dank!