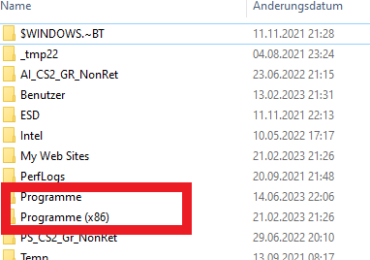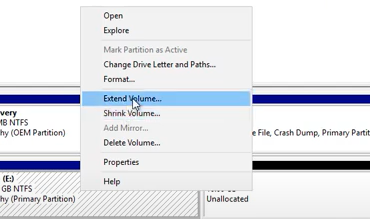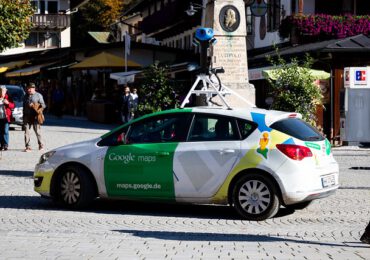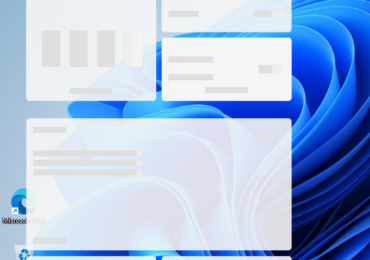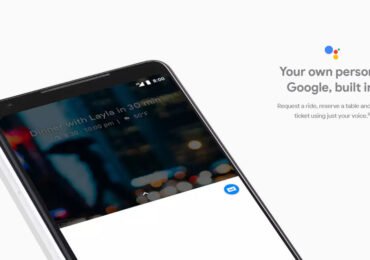CHKDSK, auch bekannt als Check Disk, ist ein leistungsstarkes Windows-Dienstprogramm zur Überprüfung und Reparatur von Dateisystemen und Festplattenfehlern. Es ist ein unverzichtbares Werkzeug, um die Stabilität und Leistung eurer Betriebssysteme sicherzustellen. In diesem Artikel werden wir einen tiefen Einblick in CHKDSK und alle verfügbaren Parameter bieten, um euch dabei zu helfen, eure Festplatten in Topform zu halten.
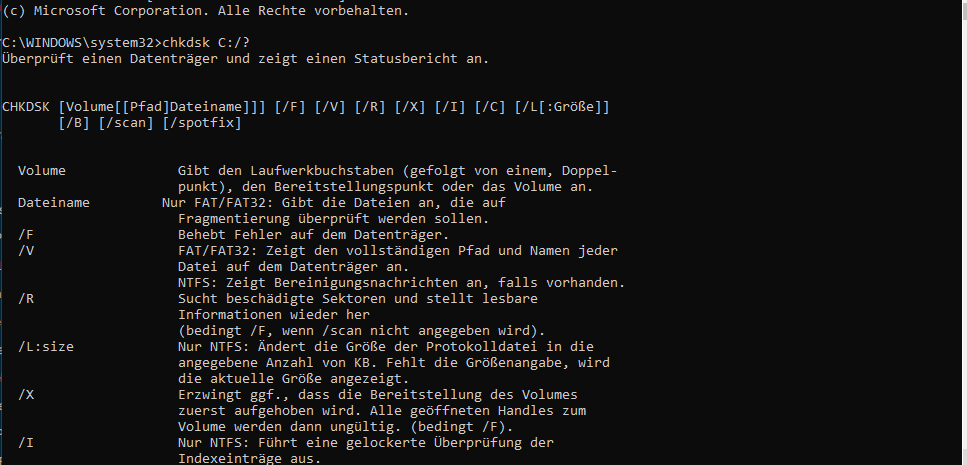
Grundlegende Verwendung von CHKDSK
Bevor wir die Parameter genauer betrachten, solltet ihr die grundlegende Verwendung von CHKDSK verstehen. Um CHKDSK auszuführen, öffnet die Eingabeaufforderung mit Administratorrechten und gebt den Befehl chkdsk gefolgt von den gewünschten Parametern und dem Laufwerkbuchstaben ein. Zum Beispiel:
chkdsk C:
Hier sind die gängigsten Parameter für CHKDSK und ihre Funktionen:
| Parameter | Funktion | Beispiel |
|---|---|---|
| /F | Repariert gefundene Fehler auf dem Laufwerk. | chkdsk C: /F |
| /R | Sucht nach fehlerhaften Sektoren und versucht, sie wiederherzustellen. | chkdsk D: /R |
| /X | Erzwingt das Aushängen des Laufwerks vor der Prüfung. | chkdsk E: /X |
| /V | Zeigt ausführliche Informationen während der Prüfung an. | chkdsk F: /V |
| /I | Führt eine schnelle Online-Überprüfung des Laufwerks durch. | chkdsk G: /I |
| /C | Überspringt die Überprüfung von bestimmten Ordnern. | chkdsk H: /C |
| /L[:Größe] | Ändert die Größe des Protokolls für gefundene Fehler. | chkdsk I: /L:2048 |
Ausführliche Erklärung der CHKDSK-Parameter
- /F – Reparieren von Fehlern: Der Parameter
/Fist der gebräuchlichste. Er überprüft das Laufwerk auf Fehler und versucht, sie zu reparieren. Dies ist besonders nützlich, wenn euer System unerwartet heruntergefahren wurde oder Dateisystemprobleme auftreten. - /R – Wiederherstellen fehlerhafter Sektoren: Mit
/Rsucht CHKDSK nach fehlerhaften Sektoren auf der Festplatte und versucht, sie wiederherzustellen. Dies ist ein gründlicherer Scan und kann die Integrität eurer Daten verbessern. - /X – Erzwingen des Aushängens:
/Xerzwingt das Aushängen des Laufwerks vor der Überprüfung. Dies ist hilfreich, wenn ihr das Systemlaufwerk scannen müsst, das normalerweise nicht aushängt. - /V – Anzeige von Details: Mit
/Vkönnt ihr detaillierte Informationen während der Prüfung anzeigen, die euch helfen können, den Fortschritt zu überwachen. - /I – Schnelle Online-Überprüfung:
/Iführt eine schnelle Online-Überprüfung des Laufwerks durch, ohne dabei Reparaturen durchzuführen. Dies ist nützlich, um den Zustand eines Laufwerks schnell zu überprüfen. - /C – Überspringen von Ordnern: Mit
/Ckönnt ihr bestimmte Ordner von der Prüfung ausschließen, was in manchen Fällen sinnvoll sein kann. - /L[:Größe] – Ändern der Protokollgröße: Der Parameter
/Lermöglicht es euch, die Größe des Protokolls für gefundene Fehler anzupassen. Ihr könnt eine Größe in Kilobyte angeben.
Die Verwendung dieser CHKDSK-Parameter kann dazu beitragen, Festplattenprobleme zu erkennen und zu beheben, bevor sie zu schwerwiegenden Datenverlusten führen. Denkt daran, dass ihr CHKDSK mit Vorsicht verwenden solltet und sicherstellen solltet, dass ihr über Administratorrechte verfügt, da einige Operationen das Dateisystem beeinflussen können.
Insgesamt ist CHKDSK ein mächtiges Werkzeug zur Wartung und Fehlerbehebung von Festplatten, das dazu beiträgt, die Stabilität und Leistung eurer Systeme zu gewährleisten.
CHKDSK unter Windows 10 über die grafische Oberfläche starten
- Öffnet den Windows Explorer
- Links wählt Dieser PC aus und klickt dann auf eure Systemplatte, oder die Festplatte, die ihr testen wollt.
- Klickt dann mit der rechten Maustaste auf den Datenträger und wählt aus dem Kontextmenü die Option Eigenschaften aus
- Klickt auf den Reiter Tools und wählt unter Abschnitt: Fehlerbehebung: auf Prüfen. (Adminrechte erforderlich)
- Im weiteren Fenster klickt dann auf Laufwerk Scannen
- Der Scann dauert paar Sekunden danach erhaltet ihr die Info, ob die Festplatte einen Fehler hat oder nicht
- Wenn ihr auf Details klickt, wird landet ihr in der Ereignisanzeige. Dort könnt ihr euch den Bericht anzeigen lassen mit genaueren Infos.
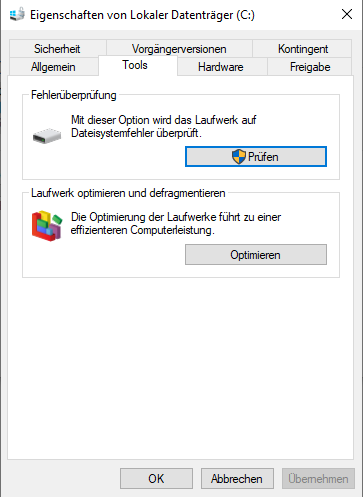
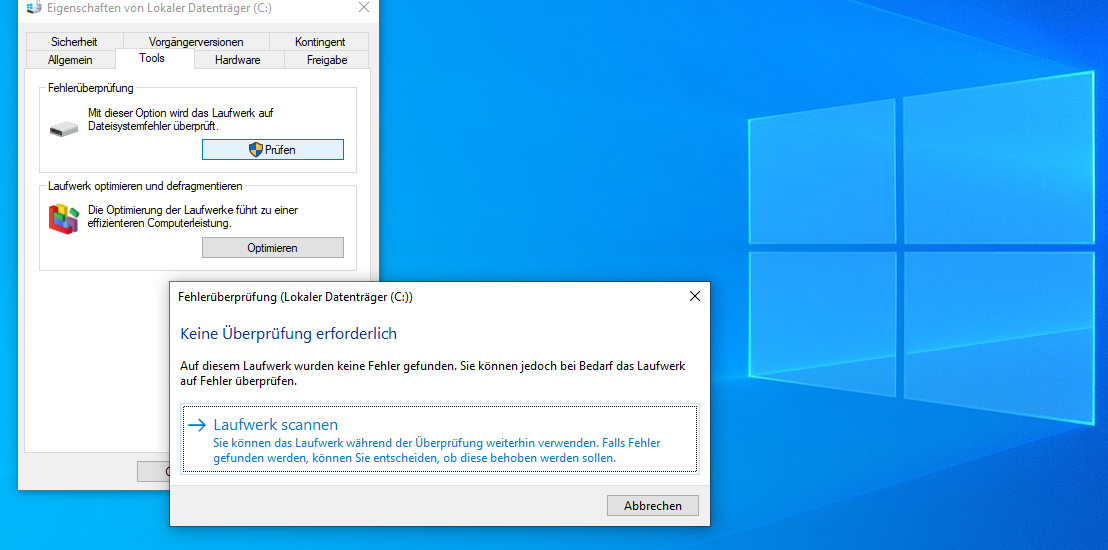
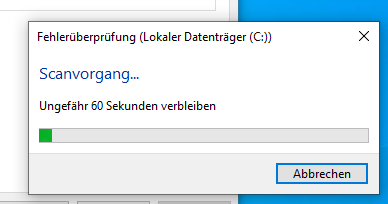
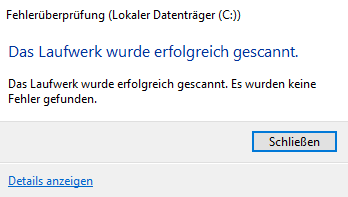
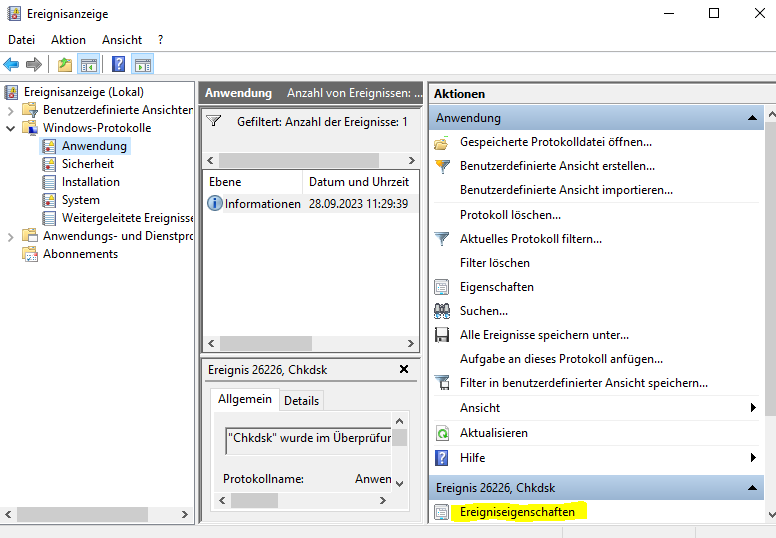

Ich bin seit mehreren Jahren als leidenschaftlicher ITler unterwegs. Schreibe gerne über Windows und WordPress-Themen & Co. auf der Seite. Darüber hinaus bin ich seit 2008 als selbständiger SEO-Berater tätig. Also falls ihr Beratung in Sachen PC oder SEO braucht, gerne kontaktieren🙂
Wir hoffen, unsere Artikel konnten euch bei eurer Problemlösung helfen? Wenn ihr unsere Arbeit unterstützen möchtet, würden wir uns über eine kleine PayPal-Kaffeespende freuen. Vielen Dank!