Versuchen ihr unter Windows 11 einen Touchscreen auf dem Tablet, -Laptop oder -Computer zu aktivieren? In diesem Artikel erfahrt ihr, wie ihr die Touch-Funktion in Windows 11 aktivieren könnt, wenn sie deaktiviert ist, und was zu tun ist, wenn der Touchscreen nicht funktioniert.
Wie aktiviere ich die Windows-Touchscreen-Funktionalität?
Die Touchscreen-Funktionalität Ihres Windows 11-Geräts kann direkt in den Einstellungen des Betriebssystems
aktiviert werden. Dazu geht zu Start und sucht nach Geräte-Manager Im Geräte-Manager sucht in der Liste nach: Eingabegeräte (Human Interface Devices)
Danach wählt das erste HID-kompatible Touchscreen-Element aus. Wenn ihr an der Stelle diese Option nicht angezeigt wird, verfügt euer Windows 11-Gerät möglicherweise nicht über einen Bildschirm, diese Option unterstützt. Wählt im oberen Menü Aktion-> Gerät aktivieren aus. Wählt nun das zweite HID-konforme Touchscreen-Element aus der Liste aus und geht auf Aktion->Gerät aktivieren Euer Windows 11-Touchscreen sollte jetzt aktiviert sein.
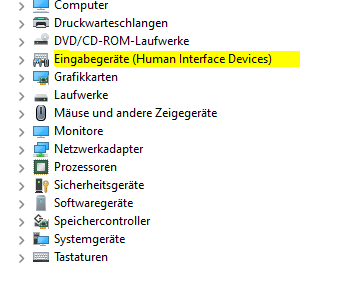
Wie aktiviere ich den Touchscreen auf meiner Laptop-Tastatur?
Leider gibt es in Windows 11 weder eine spezielle Taste noch Tastenkombinationen, die den Touchscreen
ein- oder ausschalten. Die einzige Möglichkeit, die Touch-Funktion in Windows 11 zu aktivieren,
besteht darin, die obigen Schritte mithilfe der integrierten Systemeinstellungen zu befolgen .
Während alle Surface-Produkte von Microsoft über einen Touchscreen verfügen, haben einige Windows 11-Laptops und -Computer keinen. Seht im Handbuch oder fragt in dem Geschäft nach, in dem ihr es gekauft habt,
ob es über diese Funktion verfügt.
Warum funktioniert der Touchscreen unter Windows 11 nicht?
Wenn die Touchscreen-Funktionalität in Windows 11 nicht richtig oder überhaupt funktioniert,
solltet ihr einige Dinge überprüfen und ausprobieren:
- Aktiviert den Touchscreen über die obigen Schritte. Der Touchscreen sollte standardmäßig aktiviert sein, wenn ihr ein neues Windows 11-Gerät erhaltet, aber es ist möglich, dass er standardmäßig deaktiviert ist.
- Aktualisiert den Touchscreen-Treiber. Klickt im Geräte-Manager mit der rechten Maustaste auf jeden HID-kompatiblen Touchscreen und wählt Treiber aktualisieren.
- Startet Windows 11 neu. Ein schneller Neustart kann manchmal viele Probleme beheben.
- Installiert das neueste Windows 11-Update. Windows-Updates können viele Hardwareprobleme beheben.
- Überprüft die Hardware. Wenn euer neues Windows 11-Tablet, -Laptop oder -Computer billiger war als die anderen Modelle, hat es möglicherweise keinen Touchscreen.
- Kalibriert euer Touchscreen. Eine Reihe spezifischer Windows-Touch-Einstellungen könnte das Problem beheben.
Wenn ihr einen Computer mit Touchscreen habt und auf Windows 11 aktualisiert habt, möchtet ihr vielleicht auch den Touchscreen aktivieren, um das Beste aus eurem Gerät herauszuholen. In diesem Artikel werden wir euch zeigen, wie ihr den Touchscreen in Windows 11 aktivieren könnt.
Schritt 1: Überprüft die Kompatibilität eures Touchscreens
Bevor ihr den Touchscreen aktiviert, solltet ihr sicherstellen, dass euer Gerät mit Windows 11 kompatibel ist. Nicht alle älteren Computer mit Touchscreen werden möglicherweise von Windows 11 unterstützt. Überprüft daher die Kompatibilität eures Geräts auf der offiziellen Microsoft-Website, bevor ihr fortfahrt.
Schritt 2: Aktualisiert eure Treiber
Um sicherzustellen, dass euer Touchscreen ordnungsgemäß funktioniert, ist es wichtig, dass ihr die neuesten Treiber für euer Gerät installiert habt. Ihr könnt die neuesten Treiber entweder auf der Website des Herstellers herunterladen oder Windows 11 automatisch nach Updates suchen lassen.
Um Windows 11 nach Updates suchen zu lassen, geht ihr zu Einstellungen > Update & Sicherheit > Windows Update und klickt auf „Nach Updates suchen“. Wenn Updates verfügbar sind, werden sie automatisch heruntergeladen und installiert.
Schritt 3: Aktiviert den Touchscreen
Sobald ihr sicher seid, dass euer Gerät mit Windows 11 kompatibel ist und die neuesten Treiber installiert sind, könnt ihr den Touchscreen aktivieren.
- Geht zu den Einstellungen, indem ihr auf das Startmenü klickt und das Zahnrad-Symbol auswählt.
- Klickt auf „Geräte“.
- Wählt „Touchpad und Stift“ aus.
- Schaltet den Schalter „Touchscreen“ auf „Ein“.
Nachdem ihr den Schalter umgelegt habt, sollte euer Touchscreen ordnungsgemäß funktionieren. Ihr könnt jetzt mit eurem Finger auf dem Bildschirm navigieren und Apps öffnen.
Schritt 4: Konfiguriert den Touchscreen
Wenn ihr den Touchscreen aktiviert habt, könnt ihr ihn jetzt auch konfigurieren. Unter den Einstellungen für „Touchpad und Stift“ könnt ihr verschiedene Einstellungen ändern, um den Touchscreen an eure Bedürfnisse anzupassen. Hier sind einige der wichtigsten Einstellungen, die ihr konfigurieren könnt:
- Touch-Aktionen: Hier könnt ihr einstellen, welche Aktionen ausgeführt werden sollen, wenn ihr auf den Touchscreen tippt, wischt oder zoomt.
- Stift-Einstellungen: Wenn ihr einen Stift habt, könnt ihr hier die Drucksensitivität, die Stiftspitze und andere Einstellungen konfigurieren.
- Weitere Optionen: Hier könnt ihr weitere Optionen wie die „Ignorieren von wiederholten Berührungen“ oder die „Verringerung von Touch-Abschwächung“ einstellen.
Schritt 5: Testet den Touchscreen
Nachdem ihr den Touchscreen aktiviert und konfiguriert habt, solltet ihr ihn testen, um sicherzustellen, dass er ordnungsgemäß funktioniert. Öffnet einige Apps und versucht, mit eurem Finger auf dem Bildschirm zu navigieren. Wenn ihr Probleme
habt oder der Touchscreen nicht wie erwartet reagiert, könnt ihr die Einstellungen für den Touchscreen erneut überprüfen und anpassen, um sicherzustellen, dass er richtig konfiguriert ist.
Schritt 6: Behebt Probleme mit dem Touchscreen
Manchmal kann es vorkommen, dass der Touchscreen nicht richtig funktioniert oder nicht wie erwartet reagiert. Hier sind einige häufige Probleme und Lösungen, die ihr ausprobieren könnt:
- Der Touchscreen reagiert nicht: Wenn der Touchscreen nicht reagiert, überprüft zunächst, ob er aktiviert ist. Stellt sicher, dass ihr den Schalter für den Touchscreen in den Einstellungen aktiviert habt. Wenn der Touchscreen immer noch nicht funktioniert, startet das Gerät neu und versucht es erneut.
- Der Touchscreen reagiert ungenau: Wenn der Touchscreen ungenau reagiert, könnte es an einer falschen Kalibrierung liegen. Überprüft die Einstellungen für den Touchscreen und kalibriert ihn gegebenenfalls erneut.
- Der Touchscreen zeigt falsche Farben: Wenn der Touchscreen falsche Farben anzeigt, könnte es an einer falschen Farbeinstellung liegen. Überprüft die Einstellungen für die Anzeige und passt die Farbeinstellungen an.
Wenn ihr immer noch Probleme mit eurem Touchscreen habt, könnt ihr auch versuchen, die neuesten Treiber für eure Grafikkarte zu installieren oder den Touchscreen-Treiber zu aktualisieren.
Was ist ein Touchscreen? – Eine Einführung
Ein Touchscreen ist ein Display, das es dem Benutzer ermöglicht, das Gerät durch Berühren des Bildschirms zu bedienen, anstatt Tasten oder eine Maus zu verwenden. Touchscreens sind heutzutage weit verbreitet und in vielen Geräten zu finden, darunter Smartphones, Tablets, Laptops und Computermonitore.
In diesem Artikel werden wir euch alles über Touchscreens erklären, wie sie funktionieren, welche Arten von Touchscreens es gibt und welche Vorteile und Nachteile sie bieten.
Wie funktioniert ein Touchscreen?
Ein Touchscreen besteht aus mehreren Schichten, darunter eine Glasschicht, eine Schicht mit leitfähigem Material und eine weitere Schicht mit leitfähigem Material. Wenn ihr den Bildschirm berührt, wird eine elektrische Ladung erzeugt und an die Berührungspunkte weitergeleitet, wo sie gemessen und in Befehle für das Gerät umgewandelt wird.
Arten von Touchscreens
Es gibt verschiedene Arten von Touchscreens, darunter resistive, kapazitive, akustische und Infrarot-Touchscreens. Hier sind einige Details zu jeder Art:
- Resistive Touchscreens: Resistive Touchscreens bestehen aus zwei Schichten, die durch eine dünne Trennschicht getrennt sind. Wenn ihr den Bildschirm berührt, drückt ihr die beiden Schichten zusammen und erzeugt so eine elektrische Ladung, die an den Berührungspunkt weitergeleitet wird. Resistive Touchscreens sind relativ günstig und in vielen Geräten zu finden, aber sie sind weniger präzise als andere Arten von Touchscreens.
- Kapazitive Touchscreens: Kapazitive Touchscreens erkennen Veränderungen im elektrischen Feld, die durch eure Berührung des Bildschirms erzeugt werden. Kapazitive Touchscreens sind sehr genau und reagieren schnell, aber sie sind auch teurer als resistive Touchscreens.
- Akustische Touchscreens: Akustische Touchscreens verwenden Schallwellen, um die Position des Fingers auf dem Bildschirm zu bestimmen. Sie sind sehr genau und können auch mit Handschuhen bedient werden, aber sie sind teurer als andere Arten von Touchscreens und nicht so weit verbreitet.
- Infrarot-Touchscreens: Infrarot-Touchscreens verwenden Infrarotlicht, um die Position des Fingers auf dem Bildschirm zu erkennen. Sie sind sehr genau und langlebig, aber sie sind auch teurer als andere Arten von Touchscreens und benötigen einen höheren Stromverbrauch.
Vorteile und Nachteile von Touchscreens
Touchscreens bieten viele Vorteile, aber sie haben auch einige Nachteile. Hier sind einige Vor- und Nachteile von Touchscreens:
Vorteile:
- Einfache Bedienung: Touchscreens machen die Bedienung von Geräten einfacher und intuitiver, da ihr einfach den Bildschirm berühren könnt, um Befehle auszuführen.
- Platzsparend: Touchscreens sparen Platz auf dem Schreibtisch oder in der Tasche, da ihr keine Maus oder Tastatur benötigt, um das Gerät zu bedienen.
- Schnelle Reaktionszeit: Touchscreens reagieren schnell auf eure Berührungen und Befehle, was eine schnelle und effiziente Bedienung ermöglicht.
Nachteile:
- Fingerabdrücke und Schmutz: Touchscreens sind anfällig für Fingerabdrücke und Schmutz, die das Display unansehnlich machen können und die Sicht beeinträchtigen können.
- Fehlbedienungen: Manchmal kann es schwierig sein, den Touchscreen genau zu bedienen, insbesondere bei kleinen Schaltflächen oder Schriften. Außerdem kann es vorkommen, dass ihr aus Versehen etwas antippt, wenn ihr nicht vorsichtig seid.
- Höherer Energieverbrauch: Einige Arten von Touchscreens benötigen mehr Energie als andere, was zu einem höheren Stromverbrauch führen kann.
Fazit
Wenn ihr einen Computer mit Touchscreen habt und auf Windows 11 aktualisiert habt, könnt ihr den Touchscreen aktivieren, um das Beste aus eurem Gerät herauszuholen. Es ist wichtig, sicherzustellen, dass euer Gerät mit Windows 11 kompatibel ist und die neuesten Treiber installiert sind, bevor ihr den Touchscreen aktiviert. Wenn der Touchscreen nicht wie erwartet funktioniert, könnt ihr die Einstellungen für den Touchscreen anpassen oder die neuesten Treiber installieren, um Probleme zu beheben. Mit diesen Schritten könnt ihr den Touchscreen in Windows 11 aktivieren und ein noch besseres Nutzungserlebnis auf eurem Gerät genießen.
Titelbild: Bild von Gerd Altmann auf Pixabay
Ich bin seit mehreren Jahren als leidenschaftlicher ITler unterwegs. Schreibe gerne über Windows und WordPress-Themen & Co. auf der Seite. Darüber hinaus bin ich seit 2008 als selbständiger SEO-Berater tätig. Also falls ihr Beratung in Sachen PC oder SEO braucht, gerne kontaktieren🙂
Wir hoffen, unsere Artikel konnten euch bei eurer Problemlösung helfen? Wenn ihr unsere Arbeit unterstützen möchtet, würden wir uns über eine kleine PayPal-Kaffeespende freuen. Vielen Dank!