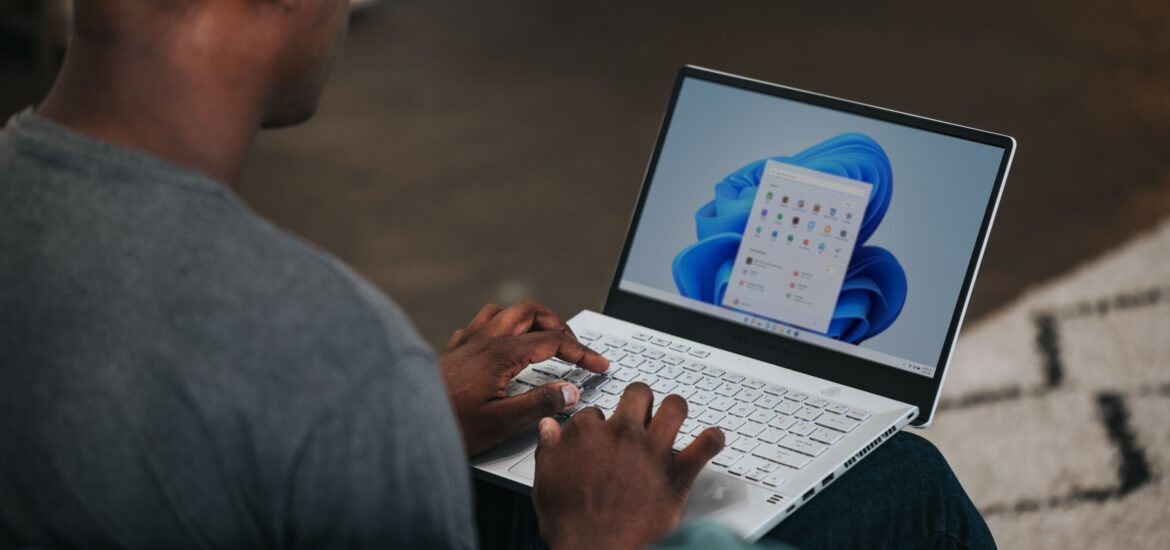
In Windows 11 stellt sich die Frage, ob ihr wirklich einen Bildschirmschoner benötigt. Ein historischer Vorteil von Bildschirmschonern war der Schutz vor dem Einbrennen auf Bildschirmen. Jedoch ist dieses Risiko bei modernen Bildschirmen minimal. Ein Bildschirmschoner kann ästhetisch ansprechend und unterhaltsam sein, besonders mit dynamischen Animationen oder persönlichen Fotos. Zudem schützt er sensible Informationen vor neugierigen Blicken in öffentlichen Umgebungen. Auf der anderen Seite kann ein aktiver Bildschirmschoner den Energieverbrauch erhöhen, insbesondere bei Laptops. Windows 11 bietet auch automatische Bildschirmsperrfunktionen (schwarzer Bildschirm). Letztendlich hängt die Notwendigkeit eines Bildschirmschoners von euren individuellen Präferenzen und Bedürfnissen ab. Hier erfahrt ihr, wie ihr den Bildschirmschoner in Windows 11 aktivieren könnt.
Kann man in Windows 11 einen Bildschirmschoner aktivieren?
Ja, in Windows 11 könnt ihr natürlich einen Bildschirmschoner einstellen. Hier sind die Schritte dazu:
1. Öffnet die „Einstellungen“: Klickt auf das Startmenü und wählt das Zahnradsymbol aus, um die Einstellungen zu öffnen.
2. In den „Einstellungen“ geht ihr zu „Personalisierung“.
3. Wählt im linken Menü den Reiter „Bildschirmschoner“ aus.
4. Hier könnt ihr nun einen Bildschirmschoner auswählen und die Einstellungen dafür anpassen.
5. Um den Bildschirmschoner zu aktivieren, könnt ihr auch die Zeitspanne festlegen, nach der der Bildschirmschoner erscheinen soll, wenn der Computer nicht verwendet wird.
Gibt es vorinstallierte Bildschirmschoner in Windows 11?
Windows 11 enthält standardmäßig eine Auswahl vorinstallierter Bildschirmschoner. Diese sind Teil des Betriebssystems und können einfach über die Einstellungen aktiviert und konfiguriert werden. In den Einstellungen unter „Personalisierung“ und „Bildschirmschoner“ findet ihr eine Liste der verfügbaren Bildschirmschoner. Windows 11 bietet eine Vielzahl von Optionen, darunter animierte Schoner wie „Bubbles“ und „Mystify“, sowie statische Schoner wie „Fotos“ oder „Panoramabilder“. Ihr könnt euren bevorzugten Bildschirmschoner auswählen und anpassen.
Mystify? Der „Mystify“-Bildschirmschoner in Windows 11 ist eine visuelle Animation, bei der sich farbige Linien und Muster über den Bildschirm bewegen. Diese beweglichen Linien folgen dabei einer scheinbar zufälligen, aber dennoch harmonischen Choreografie. Die Muster und Farben ändern sich kontinuierlich, was zu einem beruhigenden visuellen Effekt führt.
Welche Bildschirmschoner-Einstellungen sind in Windows 11 möglich?
In Windows 11 habt ihr die Möglichkeit, verschiedene Bildschirmschoner-Einstellungen nach euren Vorlieben anzupassen. Wenn ihr zu den Einstellungen wechselt und den Abschnitt „Personalisierung“ auswählt, findet ihr die Option „Bildschirmschoner“. Zusätzlich zu der Auswahl des Bildschirmschoners könnt ihr verschiedene Einstellungen vornehmen:
- Anzeigedauer: Legt fest, nach welchem Zeitraum der Computer in den Bildschirmschoner-Modus wechseln soll, wenn er nicht aktiv genutzt wird.
- Passwort schützen: Falls gewünscht, könnt ihr ein Passwort einstellen, das eingegeben werden muss, um aus dem Bildschirmschoner-Modus zurückzukehren.
- Einstellungen für den ausgewählten Bildschirmschoner: Jeder Bildschirmschoner bietet individuelle Anpassungsoptionen. Beispielsweise könnt ihr bei „Fotos“ den Ordner für die angezeigten Bilder auswählen.
Diese Einstellungen ermöglichen es euch, den Bildschirmschoner in Windows 11 an eure persönlichen Vorlieben anzupassen und sicherzustellen, dass er sich optimal in euren Arbeitsablauf integriert.
Nochmal ausführlich: so aktiviert ihr den Bildschirmschoner in Windows 11
Um einen Bildschirmschoner in Windows 11 zu aktivieren, könnt ihr die folgenden Schritte befolgen:
1. Öffnet die Einstellungen: Klickt auf das Startmenü in der Taskleiste und wählt das Zahnradsymbol aus, um die Einstellungen zu öffnen.
2. Navigiert zu „Personalisierung“: Innerhalb der Einstellungen geht ihr zum Abschnitt „Personalisierung“. Das ist der Bereich, in dem ihr das Erscheinungsbild eures Windows 11-Systems anpassen könnt.
3. Wählt „Bildschirmschoner“: In den Einstellungen zur Personalisierung findet ihr eine Liste von Optionen auf der linken Seite. Wählt „Bildschirmschoner“ aus, um zu den Einstellungen für die Bildschirmschoner zu gelangen.
4. Bildschirmschoner auswählen: Hier könnt ihr aus verschiedenen vorinstallierten Bildschirmschonern auswählen. Klickt auf den gewünschten Bildschirmschoner.
5. Einstellungen anpassen: Ihr habt die Möglichkeit, zusätzliche Einstellungen für den ausgewählten Bildschirmschoner festzulegen. Das können Dinge wie die Anzeigedauer, Passwortschutz oder spezifische Optionen für den jeweiligen Bildschirmschoner sein.
6. Speichern und aktivieren: Nachdem ihr die gewünschten Anpassungen vorgenommen habt, könnt ihr die Einstellungen speichern. Der Bildschirmschoner wird nun automatisch aktiviert, basierend auf den von euch festgelegten Parametern.
Diese Schritte ermöglichen es euch, einen Bildschirmschoner in Windows 11 nach euren Präferenzen zu aktivieren und anzupassen. Denkt daran, dass moderne Bildschirme in der Regel weniger anfällig für Einbrennen sind, weshalb die Verwendung von Bildschirmschonern oft mehr eine ästhetische Präferenz als eine Notwendigkeit ist.
Fazit
Windows 11 bietet die Möglichkeit, Bildschirmschoner einzurichten und anzupassen. Ihr könnt vorinstallierte Bildschirmschoner verwenden, eigene aufspielen oder Fotos anzeigen lassen. Das Einrichten ist einfach möglich.
Ich bin seit mehreren Jahren als leidenschaftlicher ITler unterwegs. Schreibe gerne über Windows und WordPress-Themen & Co. auf der Seite. Darüber hinaus bin ich seit 2008 als selbständiger SEO-Berater tätig. Also falls ihr Beratung in Sachen PC oder SEO braucht, gerne kontaktieren🙂
Wir hoffen, unsere Artikel konnten euch bei eurer Problemlösung helfen? Wenn ihr unsere Arbeit unterstützen möchtet, würden wir uns über eine kleine PayPal-Kaffeespende freuen. Vielen Dank!