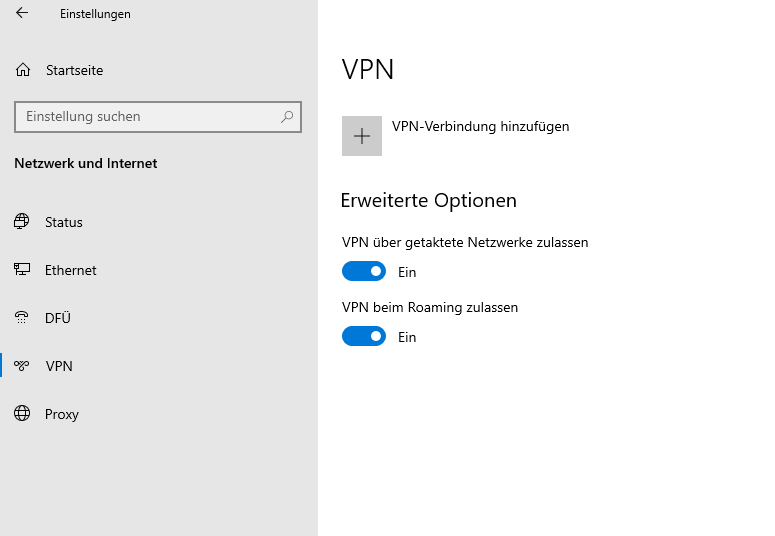
VPN Anbieter gibt es wie Sand am Meer. Welche eure VPN-App die beste ist, müsst ihr euch selbst überlegen. Ihr könnt eure bevorzugte VPN-App aus dem Microsoft Store herunterladen und auf eurem Gerät oder Windows-Version installieren. Die einfachste Methode, um die zusätzlichen Funktionen eines VPN zu nutzen, wie z. B. Werbeblocker und die automatische Auswahl der schnellsten Verbindungen, ist über die App.
Windows 10 eigenen VPN-Client nutzen
Der integrierte VPN-Client in Windows 10 ist eine weitere Wahl für Technikbegeisterte. Das Verfahren, das in zwei grundlegende Schritte unterteilt werden kann – Erstellen eines VPN-Profils und anschließendes Verbinden mit dem VPN – dauert etwa 15 bis 20 Minuten und mag kompliziert erscheinen. Die detaillierten Anweisungen zum Konfigurieren eures VPN unter Windows 10 findet ihr unten.
Bevor ihr den VPN für den Windows 10-VPN-Dienst konfigurieret, benötigt ihr zwei Dinge.
Ihr müsst euch immer noch entscheiden, mit welchem VPN-Anbieter ihr euch verbinden möchtet, selbst wenn Windows 10 eure VPN-Verbindung verwaltet. Wer die Server betreibt, zu denen ihr eine Verbindung herstellen möchtet, hängt von dem von euch gewählten Dienst ab.
Um schnell festzustellen, welcher Dienst für euch ideal sein könnte, seht euch eine Liste der Top-VPNs im Vergleich* an. Es stehen mehrere Optionen zur Verfügung, darunter die besten erschwinglichen VPNs,
die besten iPhone-VPNs und die besten Android-VPNs. Aber unabhängig davon, welchen Anbieter ihr verwendet, haltet Ausschau nach Warnzeichen, die auf einen weniger als privaten Dienst hinweisen könnten.
VPN Protokollauswahl
Während der Einrichtung werdet ihr aufgefordert, ein Protokoll aus einer Liste auszuwählen. Einfach gesagt, die Stärke eurer Verschlüsselung hängt von dem verwendeten Protokoll ab. Unabhängig davon, welches VPN ihr verwendet, wird eines der verschiedenen verfügbaren Protokolle verwendet. Die vier beliebtesten sind OpenVPN, PPTP, L2TP/IPSec und SSTP. Wählt die Art des Protokolls, das euer VPN verwendet, aus einer Liste während des Setups aus, um Windows darüber zu informieren. Was auch immer euer VPN-Dienst verwendet, wird euch mitgeteilt.
Windows 10-VPN-Client ein Profil erstellen
Im Folgenden wird beschrieben, wie ihr ein VPN mit dem Windows 10-VPN-Client konfiguriert und einem VPN beitretet:
- Klickt mit der rechten Maustaste auf die Schaltfläche Start auf dem Windows 10-Desktop und wählt Einstellungen
aus dem angezeigten Menü. - Wählt VPN aus der Liste der Verbindungsoptionen auf der rechten Seite des Bildschirms im neu geöffneten Fenster,
indem ihr auf Netzwerk & Internet klickt. - Klickt die Schaltfläche VPN-Verbindung hinzufügen.
- Dies öffnet einen Bildschirm für die Einrichtung. Wählt Windows aus dem Dropdown-Menü unter VPN-Anbieter aus,
indem ihr darauf klickt Windows (Integriert). - Gebt den Namen, den ihr dieser bestimmten Verbindung geben möchtet, im Bereich Verbindungsname ein. Versucht eine VPN-Verbindung aufzubauen, die für euch offensichtlich ist.
Benennt die Verbindung zum Beispiel „NordVPN-Verbindung“, wenn ihr NordVPN verwendet und diese Verbindung verwenden möchtet, um eine Verbindung zu einem NordVPN-Server herzustellen. - Gebt im Bereich Servername oder Adresse die genaue Adresse des Servers ein, mit demihr verbunden seid. Ihr erhaltet
diese Informationen möglicherweise von eurem VPN-Anbieter. Auf den Namen des verwendeten VPN-Dienstes folgt häufig eine alphanumerische Zeichenfolge aus fünf oder sechs Zeichen, ähnlich wie bei einer Website-URL.
Ihr müsst eines der oben angegebenen Protokolle aus dem VPN-Typ-Menü auswählen. Wählt diejenige aus, die euer VPN-Anbieter verwendet.
- Wählt im Dropdown-Menü Art der Anmeldedetails die Methode aus, mit der ihr euch bei eurem neuen VPN-Verbindung anmelden möchtet.
Vielleicht möchtet ihr euch bei eurem VPN-Anbieter vergewissern, dass verschiedene VPN-Anbieter unterschiedliche
Vorgehensweisen empfehlen, aber für die meisten kommerziell zugänglichen privaten VPNs wählt
Benutzername und Passwort.
Der Benutzername und das Passwort, die ihr normalerweise für den Zugriff auf euren VPN-Dienst auf einem anderen Gerät verwendet, muss verwendet werden, um sich bei dieser neuen VPN-Verbindung anzumelden, wenn ihr sie auf eurem Windows 10-Computer auswählt.
- Wählt „Speichern“ aus dem Menü. Nachdem euer VPN-Profil eingerichtet wurde, müsst ihr euch nur noch damit verbinden.
- Geht zurück zu eurer Seite mit den Netzwerk- und Interneteinstellungen und wählt wie zuvor VPN aus der
Auswahlliste auf der rechten Seite des Bildschirms. Die Liste enthält nun eure neu aufgebaute VPN-Verbindung
Klickt nach der Auswahl auf Verbinden.
Sicherlich könnt ihr die Software vom VPN-Anbieter herunterladen. Somit habt ihr aber mehr Kontrolle über eure Verbindung und müsst euch keine Gedanken über möglicherweise fette Software machen, die im Hintergrund vom VPN-Anbieter läuft.
Ich bin seit mehreren Jahren als leidenschaftlicher ITler unterwegs. Schreibe gerne über Windows und WordPress-Themen & Co. auf der Seite. Darüber hinaus bin ich seit 2008 als selbständiger SEO-Berater tätig. Also falls ihr Beratung in Sachen PC oder SEO braucht, gerne kontaktieren🙂
Wir hoffen, unsere Artikel konnten euch bei eurer Problemlösung helfen? Wenn ihr unsere Arbeit unterstützen möchtet, würden wir uns über eine kleine PayPal-Kaffeespende freuen. Vielen Dank!