Es scheint, dass die spezifische Seite, auf die wir zugegriffen haben, um Informationen darüber zu erhalten, wie man in Windows 10 einen Benutzer hinzufügt, nicht verfügbar ist. Allerdings kann ich euch basierend auf meinem bestehenden Wissen eine allgemeine Anleitung geben, wie ihr in Windows 10 einen neuen Benutzer hinzufügen könnt:
Einen neuen Benutzer in Windows 10 hinzufügen:
- Einstellungen öffnen: Klickt auf das Startmenü und wählt „Einstellungen“ (das Zahnrad-Symbol).
- Zu Konten navigieren: In den Einstellungen wählt ihr „Konten“.
- Familie & andere Benutzer auswählen: Auf der linken Seite findet ihr die Option „Familie & andere Benutzer“. Klickt darauf.
- Benutzer hinzufügen: Unter „Andere Benutzer“ klickt ihr auf „Diesem PC eine andere Person hinzufügen“.
- Microsoft-Konto oder lokales Konto wählen: Ihr könnt nun wählen, ob ihr ein Microsoft-Konto hinzufügen möchtet oder nicht. Wenn ihr kein Microsoft-Konto verwenden wollt, wählt „Ich kenne die Anmeldeinformationen dieser Person nicht“ und im nächsten Schritt „Benutzer ohne Microsoft-Konto hinzufügen“.
- Benutzerdaten eingeben: Gebt den Benutzernamen, das Passwort (falls gewünscht) und einen Passworthinweis ein. Klickt dann auf „Weiter“.
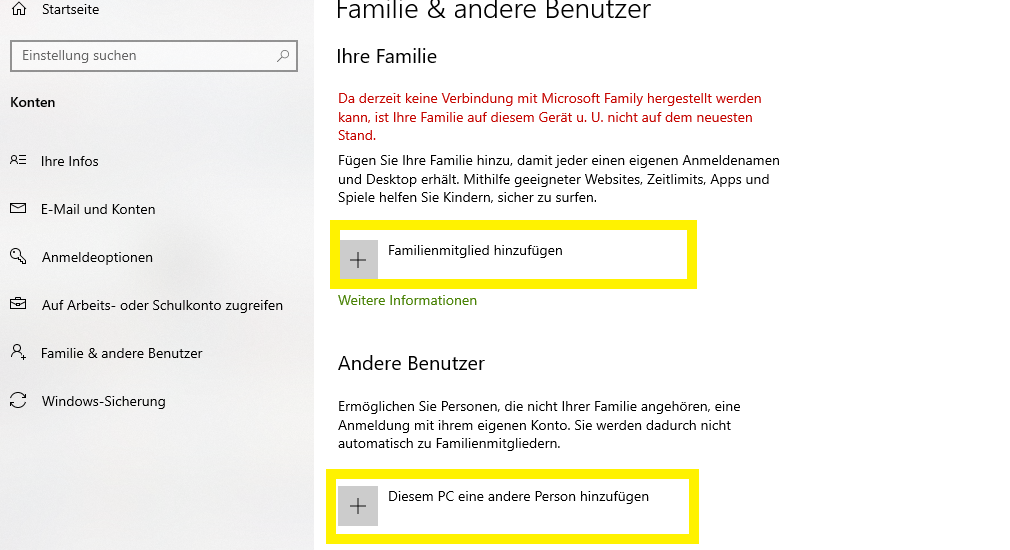
Hinweise:
- Microsoft-Konto vs. Lokales Konto: Ein Microsoft-Konto bietet zusätzliche Funktionen wie die Synchronisierung von Einstellungen und Daten über mehrere Geräte. Ein lokales Konto ist auf das einzelne Gerät beschränkt.
- Kontotyp festlegen: Nachdem ihr einen neuen Benutzer hinzugefügt habt, könnt ihr dessen Kontotyp ändern (z.B. von Standardbenutzer zu Administrator), indem ihr auf den Benutzer klickt und „Kontotyp ändern“ auswählt.
- Kindersicherung: Für Kinderkonten bietet Windows 10 spezielle Optionen zur Kindersicherung, die ihr während des Einrichtungsprozesses konfigurieren könnt.
Diese Schritte sollten euch helfen, erfolgreich einen neuen Benutzer zu eurem Windows 10-System hinzuzufügen. Beachtet, dass die genauen Schritte je nach eurer Windows-Version leicht variieren können.
Einen neuen Windows 10 oder 11 Benutzer über die lokale Benutzerverwaltungs-Snap-In hinzufügen
Das Hinzufügen eines neuen Benutzers über lusrmgr.msc (der lokale Benutzerverwaltungs-Snap-In) ist eine Methode, die typischerweise in Windows-Versionen wie Windows 10 Pro, Enterprise oder Education verwendet wird, da diese Funktion in den Home-Editionen nicht verfügbar ist. Hier ist eine Schritt-für-Schritt-Anleitung, wie ihr einen neuen Benutzer über lusrmgr.msc hinzufügen könnt:
Schritte zum Hinzufügen eines neuen Benutzers über lusrmgr.msc:
- Ausführen-Dialog öffnen: Drückt
Windows + Rauf eurer Tastatur, um das Ausführen-Fenster zu öffnen. - lusrmgr.msc starten: Gebt
lusrmgr.mscin das Ausführen-Fenster ein und drückt Enter. Das lokale Benutzerverwaltungs-Fenster wird geöffnet. - Zu Benutzern navigieren: Im linken Bereich des Fensters seht ihr verschiedene Ordner. Klickt auf den Ordner „Benutzer“.
- Neuen Benutzer hinzufügen: Klickt mit der rechten Maustaste in den rechten Bereich des Fensters (wo die Benutzer aufgelistet sind) und wählt „Neuer Benutzer…“.
- Benutzerdetails eingeben: Im Dialog „Neuer Benutzer“ gebt ihr die erforderlichen Details für den neuen Benutzer ein, einschließlich Benutzername und Passwort. Ihr könnt auch wählen, ob der Benutzer bei der nächsten Anmeldung sein Passwort ändern muss, das Passwort nie abläuft und ob der Benutzer das Konto nicht ändern kann.
- Benutzer erstellen: Nachdem ihr alle erforderlichen Informationen eingegeben habt, klickt auf „Erstellen“, um den neuen Benutzer hinzuzufügen.
- Fenster schließen: Nachdem der Benutzer erfolgreich erstellt wurde, könnt ihr das Dialogfenster schließen und auch das
lusrmgr.mscFenster schließen.
Zusätzliche Schritte:
- Kontotyp ändern: Wenn ihr den Kontotyp des neuen Benutzers ändern möchtet (z.B. von Standardbenutzer zu Administrator), könnt ihr dies tun, indem ihr den Benutzer im
lusrmgr.mscFenster doppelklickt und zur Registerkarte „Mitglied von“ navigiert. Hier könnt ihr die Gruppe „Administratoren“ hinzufügen oder entfernen. - Weitere Einstellungen: Über
lusrmgr.msckönnt ihr auch weitere Benutzereinstellungen wie Gruppenmitgliedschaften und Profilpfade konfigurieren.
Hinweis:
Diese Methode funktioniert nicht in Windows 10 Home, da lusrmgr.msc in dieser Edition nicht verfügbar ist. In Windows 10 Home könnt ihr Benutzer über die Einstellungen-App oder die Systemsteuerung hinzufügen.
Ich bin seit mehreren Jahren als leidenschaftlicher ITler unterwegs. Schreibe gerne über Windows und WordPress-Themen & Co. auf der Seite. Darüber hinaus bin ich seit 2008 als selbständiger SEO-Berater tätig. Also falls ihr Beratung in Sachen PC oder SEO braucht, gerne kontaktieren🙂
Wir hoffen, unsere Artikel konnten euch bei eurer Problemlösung helfen? Wenn ihr unsere Arbeit unterstützen möchtet, würden wir uns über eine kleine PayPal-Kaffeespende freuen. Vielen Dank!