Das Einfügen eines Hyperlinks in Microsoft Excel ist einfach und kann in wenigen Schritten durchgeführt werden. Hier ist, wie ihr einen Hyperlink zu einer Zelle oder einem Text in Excel einfügen könnt:
- Markiert die Zelle oder den Text: Klickt auf die Zelle, in der der Hyperlink erscheinen soll, oder markiert den Text, den ihr verlinken möchtet.
- Fügt den Hyperlink ein:
- Klickt auf der Menüleiste oben auf „Einfügen“.
- Wählt im Dropdown-Menü „Hyperlink“. Es öffnet sich ein neues Fenster.
- Legt die Hyperlink-Eigenschaften fest:
- Im Hyperlink-Fenster habt ihr verschiedene Optionen:
- Link zu: Gebt die URL (Webadresse) ein, zu der der Hyperlink führen soll. Alternativ könnt ihr auch auf „Datei öffnen“ klicken, um eine Datei auf eurem Computer auszuwählen.
- Suchen in: Wenn ihr eine Datei verlinkt, könnt ihr den Speicherort auswählen, in dem die Datei liegt.
- Text zur Anzeige: Hier könnt ihr den Text eingeben, der im Hyperlink angezeigt wird. Dies kann der URL-Text sein oder ein beliebiger anderer Text.
- Im Hyperlink-Fenster habt ihr verschiedene Optionen:
- Bestätigt und beendet:
- Nachdem ihr die gewünschten Eigenschaften eingestellt habt, klickt auf „OK“. Der Hyperlink wird nun in der ausgewählten Zelle oder dem ausgewählten Text angezeigt.
- Testet den Hyperlink: Um sicherzustellen, dass der Hyperlink ordnungsgemäß funktioniert, klickt einfach auf die verlinkte Zelle oder den verlinkten Text. Excel wird versuchen, die URL oder Datei zu öffnen, die ihr verknüpft habt.
Bitte beachtet, dass Hyperlinks in Excel nicht nur auf Webseiten verweisen können, sondern auch auf Dateien, E-Mail-Adressen oder sogar auf bestimmte Zellen in derselben Arbeitsmappe. Diese Funktionalität kann besonders nützlich sein, um Dokumente miteinander zu verknüpfen oder die Navigation innerhalb einer Arbeitsmappe zu erleichtern.
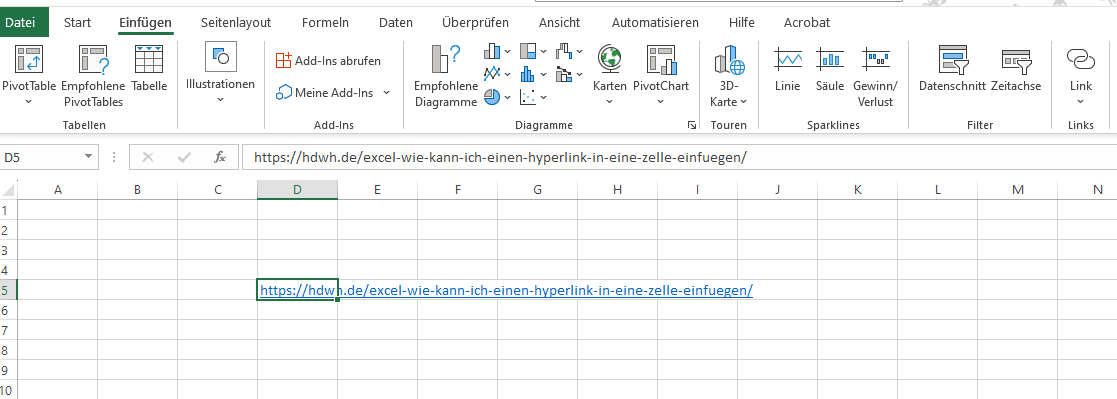
Wenn ihr den Hyperlink bearbeiten oder entfernen möchtet, klickt einfach mit der rechten Maustaste auf die verlinkte Zelle oder den verlinkten Text und wählt die entsprechende Option aus dem Kontextmenü aus. Das könnte euch auch interessieren: Zeilenumbruch Excel: eine neue Zeile in einer Zelle in Microsoft Excel einfügen
Ich bin seit mehreren Jahren als leidenschaftlicher ITler unterwegs. Schreibe gerne über Windows und WordPress-Themen & Co. auf der Seite. Darüber hinaus bin ich seit 2008 als selbständiger SEO-Berater tätig. Also falls ihr Beratung in Sachen PC oder SEO braucht, gerne kontaktieren🙂
Wir hoffen, unsere Artikel konnten euch bei eurer Problemlösung helfen? Wenn ihr unsere Arbeit unterstützen möchtet, würden wir uns über eine kleine PayPal-Kaffeespende freuen. Vielen Dank!