So findet ihr heraus, welche Word-Version ihr habt. Microsoft Word existiert in vielen verschiedenen Versionen. Manchmal müsst ihr wissen, welche Word-Version ihr installiert habt. Beispielsweise braucht ihr möglicherweise bestimmte Add-Ins, die nur für bestimmte Word-Versionen relevant sind.
Die folgenden Informationen helfen euch bei der Beantwortung der Frage: Welche Word-Version habe ich?.
Info: Microsoft hat am 21. April 2020 Produktnamen geändert Office 365 wurde in Microsoft 365 umbenannt.
Dementsprechend wurde Word für Office 365 in Word für Microsoft 365 umbenannt.
Word für Microsoft 365, Word 2016, Word 2019, Word 2021
Es gibt nur wenige sichtbare Unterschiede zwischen Word 2016 und Word 2019. Dementsprechend gibt es nur wenige sichtbare Unterschiede zwischen Word 2021 und Word für Microsoft 365.
Alle vier Versionen verfügen über eine Multifunktionsleiste mit mehreren Registerkarten, beginnend mit der Registerkarte Datei gefolgt von Start, Einfügen usw.
So findet ihr weitere Details zu eurer Word-Version – Versionsnummer und 32-Bit / 64-Bit-Informationen
Sobald ihr wissen möchtet, über welche Version von Word ihr verfügt, könnt ihr weitere Details zu der jeweiligen Version finden, indem ihr die entsprechenden Informationen unten befolgt.
Beachtet, dass Microsoft Office 2010 und alle neueren Versionen von Office sowohl in einer 32-Bit-Version als auch in einer 64-Bit-Version vorhanden sind. Zuvor empfahl Microsoft, die 32-Bit-Version zu installieren. Jetzt ist die 64-Bit-Version die Standardversion. Allerdings können nicht alle Computer die 64-Bit-Versionen ausführen.
Welche Word Version habe ich – so findet ihr die Version heraus
Microsoft 365, Word 2021, Word 2019, Word 2016, Word 2013
Wählt in Word Datei > Konto (linke Seite des Dialogfelds). Ihr seht nun die Versionsnummer auf der rechten Seite des Dialogfelds.
Siehe die Beispiele unten. Um mehr Details zu bekommen, klickt einfach auf den Knopf
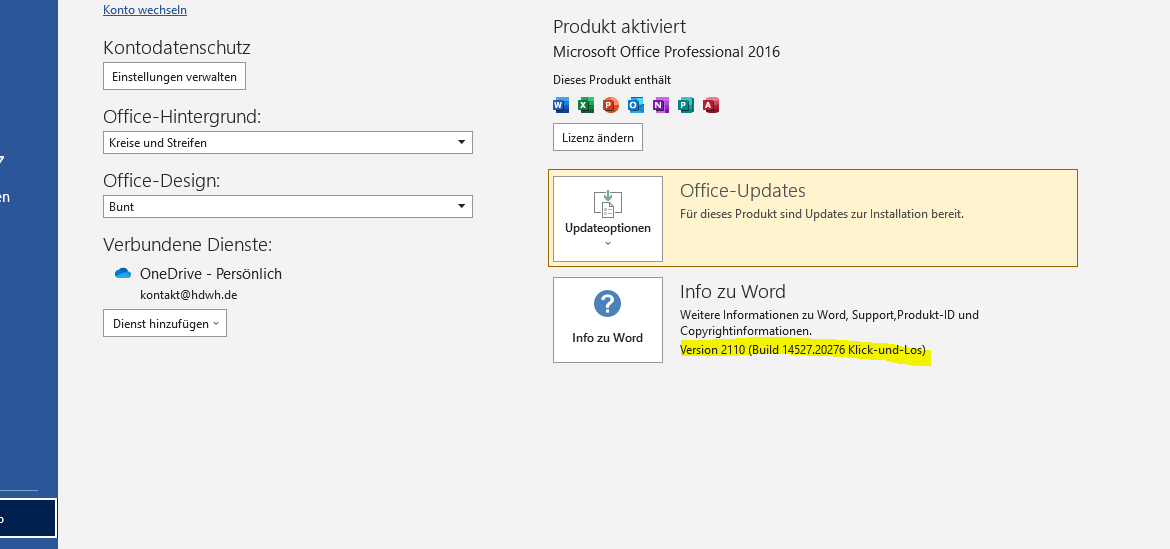
Word 2010
Wählt die Registerkarte Datei > Hilfe. (linke Seite des Dialogfelds). Auf der rechten Seite des Dialogfelds seht
nun die Versionsnummer und weitere Informationen.
Microsoft Office 2010 war die erste Version, die sowohl in einer 32-Bit-Version als auch in einer 64-Bit-Version existiert.
Die folgende Abbildung stammt von einer 32-Bit-Version. Ihr seht diese Informationen am Ende der Versionsnummer.
Weitere Informationen zu 32-Bit- und 64-Bit-Versionen.
Word 2007
Wählt Office-Schaltfläche -> (Word)-Optionen -> Ressourcen(linke Seite des Dialogfelds). Ihr seht nun unten rechts im Dialogfeld
die Versionsnummer. Klickt neben den Versionsinformationen auf die Schaltfläche Info, um ein Dialogfeld mit weiteren Details zu öffnen.
Word 2003
Wählt das Menü Hilfe > Info zu Microsoft Office Word. Ihr seht die Versionsinformationen oben im Dialogfeld, das sich öffnet.
Word welche Version habe ich: 32-Bit- oder 64-Bit-Version?
So findet ihr heraus, ob ihr eine 32-Bit- oder 64-Bit-Version von Microsoft 365 oder Microsoft Office habt.
Microsoft 365, Microsoft Office 2021, Microsoft Office 2019, Microsoft Office 2016, Microsoft Office 2013
Um herauszufinden, ob ihr eine 32-Bit- oder 64-Bit-Version installiert habt, wählt Datei > Konto (linke Seite des Dialogfelds). Klickt auf die Schaltfläche Info zu Word. Ihr findet die Informationen oben im Dialogfeld, das sich wie unten gezeigt öffnet:
Bei Word 2010 findet ihr die Informationen über Registerkarte Datei > Hilfe
Ich bin seit mehreren Jahren als leidenschaftlicher ITler unterwegs. Schreibe gerne über Windows und WordPress-Themen & Co. auf der Seite. Darüber hinaus bin ich seit 2008 als selbständiger SEO-Berater tätig. Also falls ihr Beratung in Sachen PC oder SEO braucht, gerne kontaktieren🙂
Wir hoffen, unsere Artikel konnten euch bei eurer Problemlösung helfen? Wenn ihr unsere Arbeit unterstützen möchtet, würden wir uns über eine kleine PayPal-Kaffeespende freuen. Vielen Dank!