PC schneller machen Windows 10: Das kennt ihr bestimmt, nach vielen Jahren wird der PC mit der alten Festplatte immer langsamer. Der Computer scheint immer mehr Zeit zu brauchen um Programme zu starten, geschweige vom Hochfahren. Muss man gleich den neuen PC kaufen, wenn der alte noch einigermaßen läuft? Natürlich nicht, man kann mit einigen kleinen Tricks und Hardware-Upgrade den PC etwas auf die Sprünge helfen. Es kommt dabei natürlich an, welches Betriebssystem ihr verwendet. Ihr solltet schon mal auf Windows 10 umsteigen.
Tipp 1: Windows 10 Die alte mechanische Festplatte gegen eine SSD-Festplatte austauschen.
Bevor ihr das macht und auf die schnelle SSD umsteigt, schaut, ob euer Notebook oder PC solche Festplatten unterstützt. Ganz wichtig, das vorhandene Mainboard muss über einen SATA-Controller verfügen.
Damit man auch von der Geschwindigkeit einer SSD profitieren kann, sollte schon mindestens SATA 2 sein. Schneller und besser wäre natürlich eine SATA 3. Darüber hinaus muss im BIOS der AHCI-Modus aktiviert sein.
Sonst würde Windows die SSD nicht erkennen. Wenn euer Notebook oder PC über eine M.2-Anschluss verfügt, könnt ihr den Anschluss ausnutzen und eine M.2-SSD einzubauen. Diese Art an Anschluss überträgt mehrere Gigabyte pro Sekunde.
SSD-Einbauen: Windows 10 Die passende Bauhöhe und Größe beachten
Wenn ihr also eine SATA-SSD in euer Notebook einbauen wollt, beachtet die richtige Größe und Bauhöhe der Festplatte. Es gibt nämlich mit 2,5 oder 1,8 Zoll. Die Bauhöhe liegt zwischen 7 und 9,5 Millimeter. Bevor ihr also eine SSD kauft, schauen zur Sicherheit auf der Herstellerseite nach welche Bauhöhe zu eurem Notebook passt.
Tipp 2 : Windows 10 Die Programme vom Autostart deaktivieren
Dazu klickt einfach über der Taskleiste mit der rechten Maustaste. Dann wählt den Task-Manager aus. Wenn da ein kleines Fester aufgeht, klickt auf Mehr Details und dann auf Autostart. Dort werden alle Programme aufgelistet, die beim PC-Start ausgeführt werden. Schaut genauer hin welche Programme ihr wirklich braucht. Die unnötigen Programme könnt ihr einfach auswählen und deaktivieren.
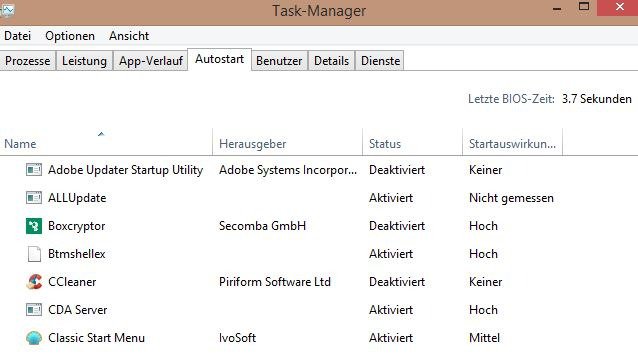
Tipp 3: Windows 10 Hintergrund-Apps deaktivieren
Es gibt einige Apps, die im Hintergrund unter Windows 10 laufen, die man vielleicht gar nicht braucht. Damit diese Hintergrund-Apps auch dauerhaft ausgeblendet werden und beim Systemstart gar nicht geladen werden, kann man diese unter Einstellungen-> Datenschutz->Hintergrund-Apps deaktivieren.
Tipp 4: Windows 10 unnötige Apps deinstallieren
Unter Windows 10 könnt ihr die Apps oder Programme einfach deinstallieren. Viele verschiedene Wege führen nach Rom. Ihr könnt eure Apps & Features über den folgenden Weg deinstallieren. Der eine Weg führt über Einstellungen->Apps. Dort wählt ihr die zu deinstallierende App aus und führt die Deinstallation durch. Der andere Weg geht über die Systemsteuerung-> Windows-Taste + R drucken und dann den Suchbegriff „control“ eingeben danach auf Programme deinstallieren (Ansicht: Anzeige Kategorie). Dann das gewünschte Programm auswählen und auf Deinstallieren gehen.
Tipp 5: Windows 10 Dienste über msconfig deaktivieren
Eine weitere Möglichkeit das Betriebssystem Windows 10 abzuspecken, ist die Deaktivierung von bestimmten Diensten, die unnötig sind. Um auf die Dienste zugreifen zu können gibt es wieder mal viele Wege. Hier schon mal der eine Weg über Windows-Taste und R klicken dann in das Feld den Befehl: services.msc eingeben. Der andere Weg geht auch darüber, bloß mit anderem Befehl: msconfig. Dort unter Dienste könnt ihr noch die Dienste von Microsoft ausfiltern (Häkchen unter Alle Microsoft-Dienste ausblenden reinsetzen). Somit werden dann all die Dienste angezeigt, die zu Microsoft nicht gehören. Einfach per Klick lassen sich die unnötigen Dienste deaktivieren. Danach geht ihr auf übernehmen und ggf. den PC neu starten.
Tipp 6: Windows 10 Für mehr Performace Optimierung sorgen
Systemeigenschaften aufrufen dazu in die Sytsemsteuerung gehen -> System und Sicherheit-> System-> Erweiterte Systemeinstellungen->Erweitert->Einstellungen->die Option: Für optimale Leistung anpassen.
Noch kürzer geht’s mit der rechten Maustaste über Dieser PC -> Eigenschaften -> Erweiterte Systemeinstellungen->Erweitert->Einstellungen->die Option: Für optimale Leistung anpassen.
Tipp 7: Windows 10 Festplattenfehler überprüfen
Um den Festplattenfehler zu überprüfen, geht ihr einfach mit der rechten Maustaste über das lokaler Datenträger C – Systemlaufwerk und wählt Eigenschaften aus. Dann geht ihr auf den Reiter Tools und wählt
unter Fehlerüberprüfung die Option Prüfen aus. Der Scannvorgang kann etwas dauern.
Tipp 8: Windows 10 Windows Suche deaktivieren
Tipp 9: Windows 10 Speicher freigeben
Tipp 10: Windows 10 Speicher optimieren
Um eine SSD-Festplatte zu optimieren, geht ihr einfach mit der rechten Maustaste über das lokaler Datenträger C – Systemlaufwerk und wählt Eigenschaften aus. Dann geht ihr auf den reiter Tools und wählt
unter Laufwerk optimieren und defragmentieren die Option Optimieren aus. Dort werden euch die Festplatten angezeigt, die im PC eingebaut sind. Dann geht ihr auf Oprimieren.
Ich bin seit mehreren Jahren als leidenschaftlicher ITler unterwegs. Schreibe gerne über Windows und WordPress-Themen & Co. auf der Seite. Darüber hinaus bin ich seit 2008 als selbständiger SEO-Berater tätig. Also falls ihr Beratung in Sachen PC oder SEO braucht, gerne kontaktieren🙂
Wir hoffen, unsere Artikel konnten euch bei eurer Problemlösung helfen? Wenn ihr unsere Arbeit unterstützen möchtet, würden wir uns über eine kleine PayPal-Kaffeespende freuen. Vielen Dank!