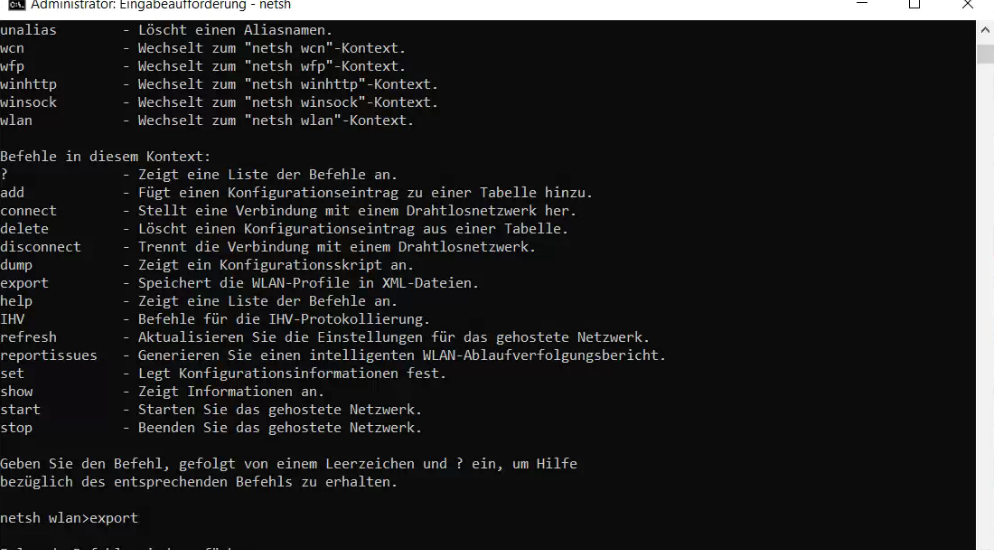
Die Netzwerkverwaltung unter Windows bietet das Befehlszeilentool Netsh (Network Shell) eine mächtige Schnittstelle zur Konfiguration und Überwachung des Netzwerkverhaltens direkt von der Kommandozeile aus. Seit seiner Einführung mit Windows 2000 hat sich Netsh als unverzichtbares Werkzeug für Netzwerkadministratoren und fortgeschrittene Benutzer etabliert. In dieser Einführung werfen wir einen Blick auf die Grundlagen von Netsh, seine Funktionsweise und die Vorteile, die es in der Netzwerkverwaltung bietet. Diese mächtigen Kommandos ermöglichen es euch, die Konfiguration eurer Netzwerkschnittstellen zu verwalten, zu überwachen und Probleme zu diagnostizieren – und das alles direkt von der Kommandozeile aus. In diesem Leitfaden erhaltet ihr einen umfassenden Überblick über die netsh-Befehle, wie ihr sie effektiv einsetzen könnt und welche Möglichkeiten sie euch bieten.
Was ist Netsh?
Netsh steht für „Network Shell“ und ist ein Befehlszeilentool, das seit Windows 2000 in den Windows-Betriebssystemen integriert ist. Es dient dazu, Netzwerkkonfigurationen und -einstellungen zu steuern und abzufragen. Mit netsh könnt ihr nicht nur Einstellungen anpassen, sondern auch Skripte erstellen, um häufige Aufgaben zu automatisieren.
Netsh über die Eingabeaufforderung (CMD) in Windows öffnen
Um Netsh über die Eingabeaufforderung (CMD) in Windows zu öffnen, folgt ihr diesen einfachen Schritten:
- Öffnen der Eingabeaufforderung als Administrator:
- Drückt die Windows-Taste, tippt
cmdein. - In den Suchergebnissen erscheint die „Eingabeaufforderung“. Klickt mit der rechten Maustaste darauf und wählt „Als Administrator ausführen“. Dies ist wichtig, da einige Netsh-Befehle administrative Rechte erfordern.
- Drückt die Windows-Taste, tippt
- Starten von Netsh:
- Sobald die Eingabeaufforderung mit Administratorrechten geöffnet ist, gebt ihr einfach
netshein und drückt Enter. Damit wechselt ihr in die Netsh-Umgebung, erkennbar am Prompt, der nunnetsh>anzeigt.
- Sobald die Eingabeaufforderung mit Administratorrechten geöffnet ist, gebt ihr einfach
- Verwenden von Netsh-Befehlen:
- In der Netsh-Umgebung könnt ihr nun direkt Netsh-Befehle eingeben. Zum Beispiel könnt ihr
netsh wlan show profileseingeben, um eine Liste aller gespeicherten WLAN-Profile anzuzeigen.
- In der Netsh-Umgebung könnt ihr nun direkt Netsh-Befehle eingeben. Zum Beispiel könnt ihr
- Verlassen von Netsh:
- Um die Netsh-Umgebung zu verlassen und zur normalen CMD-Zurückzukehren, gebt ihr
exitein und drückt Enter.
- Um die Netsh-Umgebung zu verlassen und zur normalen CMD-Zurückzukehren, gebt ihr
Es ist zu beachten, dass Netsh eine leistungsstarke Tool ist, mit dem ihr tiefgreifende Änderungen an der Netzwerkkonfiguration eures Systems vornehmen könnt. Daher solltet ihr vorsichtig sein und sicherstellen, dass ihr die Befehle versteht, die ihr ausführt.
Grundlegende Netsh-Befehle
Bevor wir tiefer in die Materie eintauchen, lasst uns einige grundlegende Befehle betrachten:
- Interface IP anzeigen: Um die Konfiguration der IP-Adresse eines Netzwerkadapters zu sehen, verwendet: netsh interface ip show config
- IP-Adresse zuweisen: Zum manuellen Zuweisen einer IP-Adresse zu einem Netzwerkadapter: netsh interface ip set address „Verbindung“ static 192.168.1.2 255.255.255.0 192.168.1.1
- DNS-Server ändern: Ändert den bevorzugten DNS-Server: netsh interface ip set dns „Verbindung“ static 8.8.8.8
Fortgeschrittene Anwendung
Netsh geht weit über diese Grundlagen hinaus und bietet Tools für fortgeschrittene Netzwerkaufgaben:
- Firewallkonfiguration: Ihr könnt
netshnutzen, um die Windows-Firewall zu konfigurieren und Regeln hinzuzufügen oder zu entfernen, was für die Sicherheit eures Netzwerks entscheidend sein kann. - WLAN-Profile verwalten: Mit
netsh wlanBefehlen könnt ihr WLAN-Profile anzeigen, hinzufügen oder löschen und Verbindungen zu drahtlosen Netzwerken herstellen. - Trace und Diagnose:
netsh traceermöglicht es euch, Netzwerktraces zu starten und zu stoppen, was bei der Diagnose von Netzwerkproblemen hilfreich sein kann.
Best Practices
Beim Einsatz von netsh-Befehlen solltet ihr folgende Best Practices berücksichtigen:
- Automatisierung: Nutzt Skripte, um wiederkehrende Aufgaben zu automatisieren und Zeit zu sparen.
- Sicherheit: Seid euch der Sicherheitsimplikationen eurer Änderungen bewusst, insbesondere wenn ihr Firewallregeln modifiziert.
- Dokumentation: Dokumentiert eure Änderungen sorgfältig, um zukünftige Netzwerkanalysen und -diagnosen zu erleichtern.
Fazit
Die netsh-Befehle bieten eine mächtige Schnittstelle zur Verwaltung und Diagnose eurer Netzwerkumgebung. Durch das Verständnis und die effektive Nutzung dieser Befehle könnt ihr eure Netzwerkkonfiguration optimieren und Probleme effizient lösen. Denkt daran, eure Änderungen sorgfältig zu planen und zu dokumentieren, um die Integrität und Sicherheit eures Netzwerks zu gewährleisten.
Ich bin seit mehreren Jahren als leidenschaftlicher ITler unterwegs. Schreibe gerne über Windows und WordPress-Themen & Co. auf der Seite. Darüber hinaus bin ich seit 2008 als selbständiger SEO-Berater tätig. Also falls ihr Beratung in Sachen PC oder SEO braucht, gerne kontaktieren🙂
Wir hoffen, unsere Artikel konnten euch bei eurer Problemlösung helfen? Wenn ihr unsere Arbeit unterstützen möchtet, würden wir uns über eine kleine PayPal-Kaffeespende freuen. Vielen Dank!