In Microsoft Word gibt es viele nützliche Shortcuts und Tastenkombinationen, die das Arbeiten mit dem Textverarbeitungsprogramm erheblich erleichtern. Eines dieser hilfreichen Symbole ist das Durchmesser-Zeichen (⌀), das oft in technischen oder wissenschaftlichen Dokumenten verwendet wird. In diesem Artikel werden wir uns genau ansehen, wie ihr das Durchmesser-Zeichen in Word mithilfe von Shortcuts und Tastenkombinationen schnell und einfach einfügen könnt.
Das Durchmesser-Zeichen (⌀) verstehen
Bevor wir in die Details der Word-Shortcuts eintauchen, lasst uns zunächst klären, was das Durchmesser-Zeichen eigentlich ist und wo es typischerweise verwendet wird. Das Durchmesser-Symbol (⌀) repräsentiert den Durchmesser eines Kreises oder eines runden Objekts. Es handelt sich um ein häufig verwendetes Zeichen in technischen Zeichnungen, Ingenieurswissenschaften, Mathematik und anderen Bereichen, in denen präzise Maße von runden Objekten erforderlich sind.
Methode 1: Die AutoKorrektur-Funktion nutzen
Eine der einfachsten Möglichkeiten, das Durchmesser-Zeichen in Word einzufügen, ist die Verwendung der AutoKorrektur-Funktion. Word erkennt bestimmte Zeichenkombinationen und ersetzt sie automatisch durch das entsprechende Symbol. So könnt ihr das Durchmesser-Zeichen eingeben, indem ihr die Zeichenfolge „(dm)“ ohne Anführungszeichen eingebt und dann die Leertaste drückt. Word wird automatisch „(dm)“ durch das Durchmesser-Zeichen (⌀) ersetzen.
Methode 2: Die Zeichentabelle verwenden
Eine weitere Möglichkeit, das Durchmesser-Zeichen in Word einzufügen, besteht darin, die Zeichentabelle zu verwenden. Hier ist, wie es funktioniert:
- Öffnet euer Word-Dokument.
- Positioniert den Cursor an der Stelle, an der ihr das Durchmesser-Zeichen einfügen möchtet.
- Geht zur Registerkarte „Einfügen“ in der Word-Menüleiste.
- Klickt auf „Symbol“ in der Gruppe „Symbole„. Es öffnet sich ein Dropdown-Menü.
- Wählt „Weitere Symbole“ aus dem Dropdown-Menü. Es wird die Zeichentabelle geöffnet.
- Sucht in der Zeichentabelle nach dem Durchmesser-Zeichen (⌀).
- Klickt auf das Durchmesser-Zeichen, um es auszuwählen.
- Klickt auf „Einfügen„, um das Symbol in Euer Dokument einzufügen.
Die Verwendung der Zeichentabelle ermöglicht es Euch, eine breite Palette von Sonderzeichen und Symbolen in Euer Word-Dokument einzufügen.
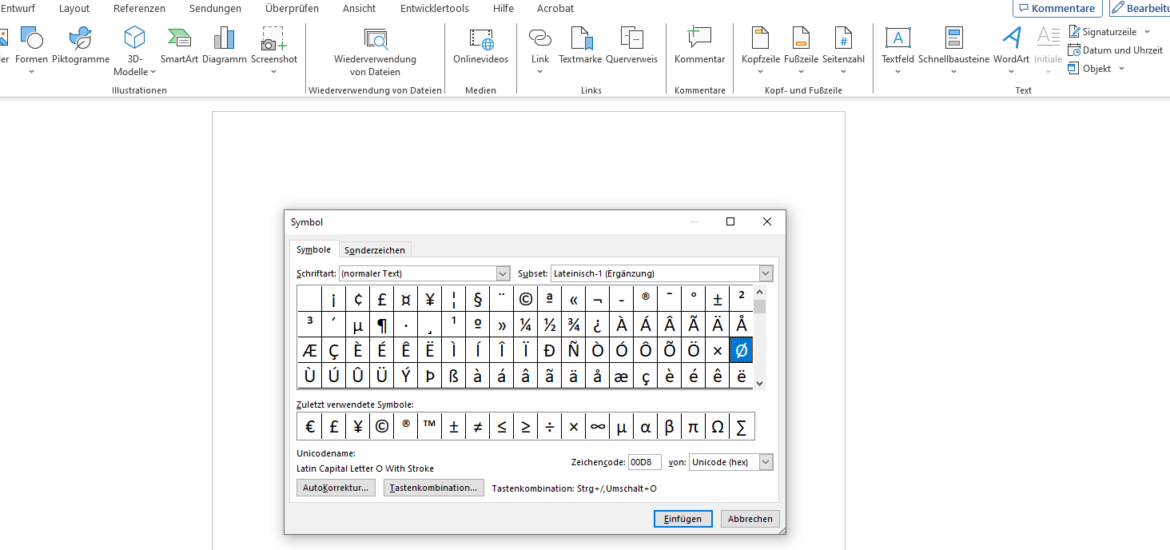
Methode 3: Die Tastenkombination Alt + 8960
Eine weitere praktische Methode, um das Durchmesser-Zeichen in Word einzufügen, ist die Verwendung der Tastenkombination Alt + 8960. Das Sonderzeichen für Durchmesser mit der Tastatur erzeugen.Hier ist, wie es funktioniert:
- Öffnet Euer Word-Dokument.
- Positioniert den Cursor an der Stelle, an der Ihr das Durchmesser-Zeichen einfügen möchtet.
- Drückt gleichzeitig die „Alt„-Taste und gebt die Zahlen „8960“ auf dem Ziffernblock Eurer Tastatur ein.
- Lasst die „Alt„-Taste los, und das Durchmesser-Zeichen (⌀) wird an der Cursorposition eingefügt.
Methode 4: Die Unicode-Zeichenfolge
Wenn ihr das Durchmesser-Zeichen (⌀) noch auf eine andere Art und Weise in Word einfügen möchtet, könnt ihr die Unicode-Zeichenfolge verwenden. Dies erfordert die Eingabe einer bestimmten Zeichenfolge, die das Symbol darstellt. Die Unicode-Zeichenfolge für das Durchmesser-Zeichen lautet U+2300. Hier ist, wie Ihr es einfügen könnt:
- Positioniert den Cursor an der Stelle, an der Ihr das Durchmesser-Zeichen einfügen möchtet.
- Gebt die Zeichenfolge „U+2300“ ein.
- Drückt die Tastenkombination „Alt“ + „X“ auf Eurer Tastatur.
Word wandelt automatisch die Zeichenfolge „U+2300“ in das Durchmesser-Zeichen (⌀) um.
Fazit
Das Durchmesser-Zeichen (⌀) ist ein wichtiges Symbol in technischen und wissenschaftlichen Dokumenten. Mit den verschiedenen Methoden, die in diesem Artikel beschrieben wurden, könnt Ihr es problemlos in Eurem Word-Dokument einfügen. Ob Ihr die AutoKorrektur-Funktion, die Zeichentabelle, Tastenkombinationen oder spezielle Schriftarten verwendet, hängt von Euren persönlichen Vorlieben und Arbeitsgewohnheiten ab. Mit diesen Tools steht Euch das Durchmesser-Zeichen in Word immer zur Verfügung, um Eure Dokumente präziser und professioneller zu gestalten.
Ich bin seit mehreren Jahren als leidenschaftlicher ITler unterwegs. Schreibe gerne über Windows und WordPress-Themen & Co. auf der Seite. Darüber hinaus bin ich seit 2008 als selbständiger SEO-Berater tätig. Also falls ihr Beratung in Sachen PC oder SEO braucht, gerne kontaktieren🙂
Wir hoffen, unsere Artikel konnten euch bei eurer Problemlösung helfen? Wenn ihr unsere Arbeit unterstützen möchtet, würden wir uns über eine kleine PayPal-Kaffeespende freuen. Vielen Dank!