Windows 11 ist das neueste Betriebssystem von Microsoft und bringt zahlreiche Verbesserungen und neue Funktionen mit sich. In diesem Artikel erfahrt ihr, wie ihr das Administrator-Konto in Windows 11 deaktivieren könnt. Das Administrator-Konto ist ein spezielles Benutzerkonto, das erweiterte Rechte und Zugriff auf Systemfunktionen bietet. Die Deaktivierung dieses Kontos kann aus Sicherheitsgründen sinnvoll sein, um unerwünschte Zugriffe zu verhindern. Wir zeigen euch, wie ihr das Administrator-Konto in Windows 11 deaktiviert und warum ihr dies tun solltet.
Wofür wird ein Administrator-Konto benötigt?
Das Administrator-Konto ist ein vordefiniertes Benutzerkonto in Windows, das volle Rechte und Zugriff auf alle Systemfunktionen hat. Es wird standardmäßig deaktiviert, um die Systemsicherheit zu gewährleisten. Wenn ihr jedoch bestimmte Aufgaben ausführen müsst, die erhöhte Berechtigungen erfordern, könnt ihr das Administrator-Konto aktivieren. In diesem Artikel konzentrieren wir uns jedoch darauf, wie ihr das Administrator-Konto deaktivieren könnt.
Warum das Administrator-Konto deaktivieren?
Es gibt mehrere Gründe, warum ihr das Administrator-Konto in Windows 11 deaktivieren solltet:
- Sicherheitsaspekt: Das Administrator-Konto hat erweiterte Rechte, was es zu einem attraktiven Ziel für potenzielle Angreifer macht. Indem ihr das Konto deaktiviert, verringert ihr das Risiko unerwünschter Zugriffe und potenzieller Schadsoftware.
- Benutzerfehler: Wenn ihr versehentlich Änderungen an den Systemeinstellungen vornehmt, kann dies zu schwerwiegenden Problemen führen. Durch die Deaktivierung des Administrator-Kontos reduziert ihr das Risiko von Fehlern durch unerfahrene Benutzer.
- Standardbenutzerkonto verwenden: Für die meisten Aufgaben im täglichen Gebrauch ist ein Standardbenutzerkonto ausreichend. Es ist sicherer, ein eingeschränktes Benutzerkonto zu verwenden, das nicht über die umfangreichen Rechte des Administrator-Kontos verfügt.
Schritt-für-Schritt-Anleitung: Administrator-Konto deaktivieren
3.1 Öffnet die Eingabeaufforderung als Administrator
Um das Administrator-Konto in Windows 11 zu deaktivieren, müsst ihr zunächst die Eingabeaufforderung als Administrator öffnen. Geht dazu wie folgt vor:
- Klickt auf das Windows-Symbol in der Taskleiste, um das Startmenü zu öffnen.
- Gebt „Eingabeaufforderung“ in das Suchfeld ein.
- Klickt mit der rechten Maustaste auf „Eingabeaufforderung“ in den Suchergebnissen.
- Wählt „Als Administrator ausführen“ aus dem Kontextmenü.
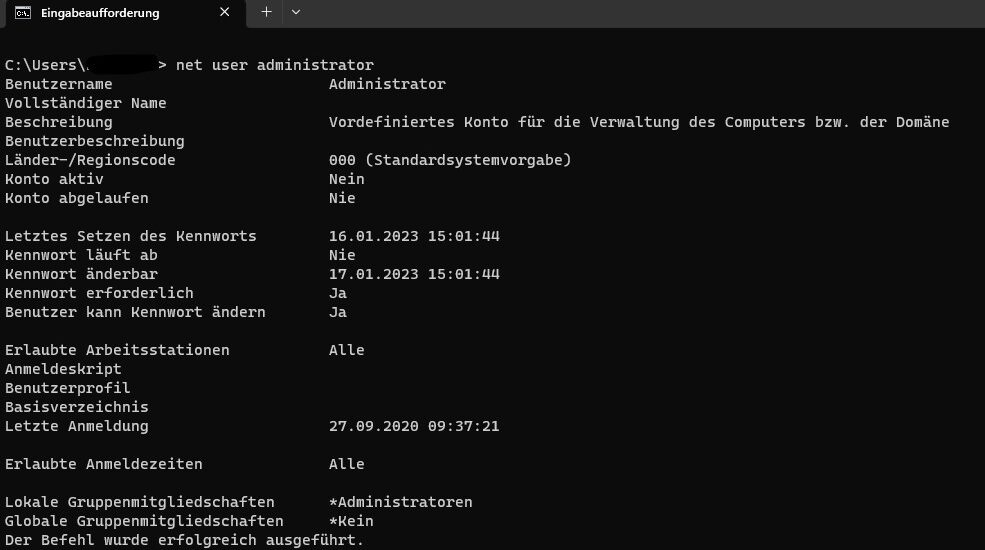
net user administrator wird angezeigt, ob das lokale Admin-Konto aktiv ist oder nicht. 3.2 Gebt den Befehl ein, um das Administrator-Konto zu deaktivieren
Nachdem ihr die Eingabeaufforderung als Administrator geöffnet habt, könnt ihr den Befehl verwenden, um das Administrator-Konto zu deaktivieren. Befolgt diese Schritte:
- In der Eingabeaufforderung gebt den folgenden Befehl ein:
net user administrator /active:no - Drückt die Eingabetaste, um den Befehl auszuführen.
3.3 Bestätigt die Deaktivierung des Kontos
Sobald ihr den Befehl ausgeführt habt, erhaltet ihr eine Bestätigung, dass das Administrator-Konto erfolgreich deaktiviert wurde. Ihr könnt dies überprüfen, indem ihr Folgendes tut:
- Öffnet das Startmenü und klickt auf das Benutzerkonto-Symbol oben links.
- Vergewissert euch, dass das Administrator-Konto nicht mehr angezeigt wird.
- Das Administrator-Konto ist nun deaktiviert und kann nicht mehr für den Zugriff auf Systemfunktionen verwendet werden.
4. Überprüfen Sie die Deaktivierung des Administrator-Kontos
Um sicherzustellen, dass das Administrator-Konto erfolgreich deaktiviert wurde, könnt ihr die folgenden Schritte ausführen:
- Klickt erneut auf das Windows-Symbol in der Taskleiste, um das Startmenü zu öffnen.
- Klickt auf das Benutzerkonto-Symbol oben links im Startmenü.
- Stellt sicher, dass das Administrator-Konto nicht mehr in der Liste der Benutzerkonten angezeigt wird.
- Wenn das Administrator-Konto nicht angezeigt wird, wurde es erfolgreich deaktiviert.
5. Vorteile der Deaktivierung des Administrator-Kontos
Die Deaktivierung des Administrator-Kontos in Windows 11 bietet mehrere Vorteile:
- Erhöhte Sicherheit: Durch die Deaktivierung des Administrator-Kontos verringert das Risiko von unerwünschten Zugriffen und potenziellen Angriffen auf euer System.
- Vermeidung von Benutzerfehlern: Ein deaktiviertes Administrator-Konto reduziert die Wahrscheinlichkeit von Fehlern durch unerfahrene Benutzer, da sie nicht über die umfangreichen Rechte des Administrator-Kontos verfügen.
- Standardbenutzerkonto nutzen: Mit einem Standardbenutzerkonto können die meisten alltäglichen Aufgaben problemlos erledigt werden. Es bietet ausreichend Rechte, um Programme zu installieren und zu verwenden, während das Risiko von Fehlern oder Schäden reduziert wird und die Sicherheit des Systems gewährleistet bleibt.
Fazit
Das Deaktivieren des Administrator-Kontos in Windows 11 ist eine empfehlenswerte Sicherheitsmaßnahme, um unerwünschte Zugriffe und potenzielle Bedrohungen zu minimieren. Durch die Verwendung eines Standardbenutzerkontos könnt ihr die täglichen Aufgaben problemlos erledigen, während das Administrator-Konto deaktiviert bleibt. Befolgt die oben genannten Schritte, um das Administrator-Konto in Windows 11 zu deaktivieren und euer System sicher zu haltet.
FAQs zu Administrator-Konto in Windows 11
1. Wie kann ich das Administrator-Konto in Windows 11 wieder aktivieren? Um das Administrator-Konto in Windows 11 wieder zu aktivieren, öffnet die Eingabeaufforderung als Administrator und gebt den Befehl net user administrator /active:yes ein. Drückt die Eingabetaste, um den Befehl auszuführen. Das Administrator-Konto wird dann aktiviert.
2. Kann ich das Administrator-Konto dauerhaft deaktiviert lassen? Ja, ihr könnt das Administrator-Konto dauerhaft deaktiviert lassen, wenn ihr es nicht benötigt. Es ist eine gute Sicherheitsmaßnahme, um potenzielle Bedrohungen zu minimieren.
3. Welche Auswirkungen hat die Deaktivierung des Administrator-Kontos auf andere Benutzerkonten? Die Deaktivierung des Administrator-Kontos hat keine direkten Auswirkungen auf andere Benutzerkonten. Alle anderen Benutzerkonten funktionieren weiterhin normal und behaltet eure Berechtigungen bei.
4. Kann ich das Administrator-Konto jederzeit wieder aktivieren, wenn ich es benötige? Ja, ihr könnt das Administrator-Konto jederzeit wieder aktivieren, wenn ihr erhöhte Berechtigungen benötigt. Befolgt dazu die Schritte zur Aktivierung des Kontos in der Eingabeaufforderung.
5. Gibt es alternative Methoden zur Deaktivierung des Administrator-Kontos in Windows 11? Ja, es gibt alternative Methoden zur Deaktivierung des Administrator-Kontos, z. B. über die Computerverwaltung oder über die Benutzerkontensteuerung. Die Verwendung der Eingabeaufforderung ist jedoch der empfohlene Weg, da er einfach und zuverlässig ist.
Ich bin seit mehreren Jahren als leidenschaftlicher ITler unterwegs. Schreibe gerne über Windows und WordPress-Themen & Co. auf der Seite. Darüber hinaus bin ich seit 2008 als selbständiger SEO-Berater tätig. Also falls ihr Beratung in Sachen PC oder SEO braucht, gerne kontaktieren🙂
Wir hoffen, unsere Artikel konnten euch bei eurer Problemlösung helfen? Wenn ihr unsere Arbeit unterstützen möchtet, würden wir uns über eine kleine PayPal-Kaffeespende freuen. Vielen Dank!