Das Drehen des Bildschirms in Windows 10 oder 11 ist eine praktische Funktion, die in verschiedenen Situationen nützlich sein kann, sei es für Präsentationen, das Lesen langer Dokumente oder die Nutzung eines Monitors im Hochformat. Das funktioniert sowohl an einem Desktop-PC, wie auch auf dem Laptop.
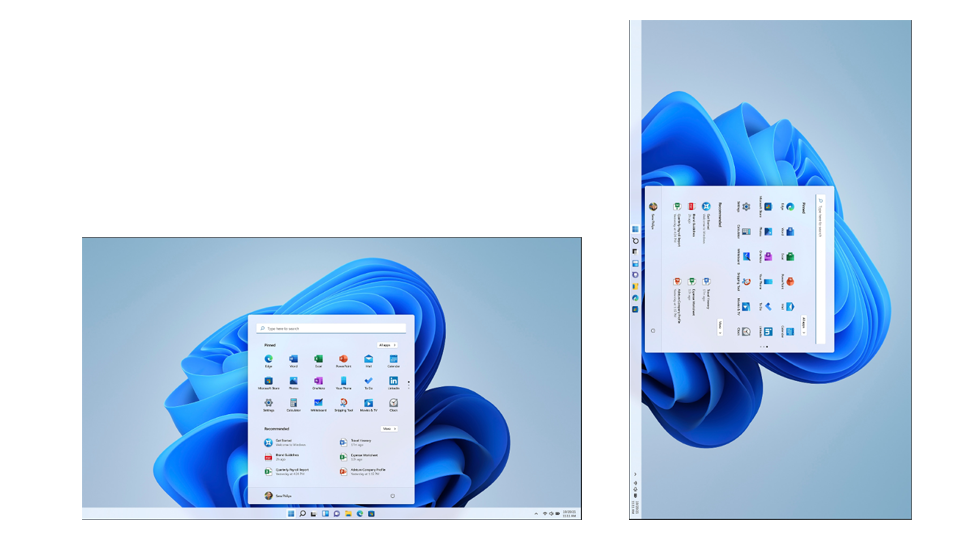
Schritt-für-Schritt-Anleitung zum Drehen des Windows Bildschirms
In diesem Artikel erfahren Sie, wie Sie Ihren Bildschirm mithilfe von Tastenkombinationen drehen können. Wir behandeln die Schritte für verschiedene Betriebssysteme und geben Ihnen zusätzliche Tipps und Tricks zur Bildschirmrotation.
Die Bildschirmrotation ist eine oft unterschätzte Funktion, die das Arbeiten am Computer erheblich erleichtern kann. Vor allem bei der Nutzung von Monitoren, die sich physisch drehen lassen, ist es hilfreich zu wissen, wie man die Bildschirmdarstellung schnell und einfach anpassen kann.
Bildschirm drehen unter Windows 10 oder 11
Das Drehen des Bildschirms unter Windows ist besonders nützlich, wenn Sie Ihren Monitor physisch drehen möchten, um Dokumente im Hochformat zu lesen oder spezielle Anwendungen zu nutzen, die im Porträtmodus besser funktionieren. Windows bietet mehrere Methoden, um den Bildschirm zu drehen, darunter praktische Tastenkombinationen und Einstellungen in der Systemsteuerung.
Methoden zum Drehen des Bildschirms unter Windows 10 und 11
Unter Windows 10 oder 11 gibt es mehrere Methoden, den Bildschirm zu drehen, darunter auch praktische Tastenkombinationen. Damit sich der Bildschirm um 180 Grad dreht und auf dem Kopf steht, müssen Sie die beiden Tasten (STRG + ALT oder STRG + Umschalttaste) gedrückt halten und gleichzeitig die Tasten mit dem Pfeil nach oben drücken
Methode 1: Windows Tastenkombinationen zum Drehen des Bildschirms verwenden
Eine schnelle Methode, den Bildschirm zu drehen, sind Tastenkombinationen. Diese funktionieren die meisten Grafikkarten (Intel, NVIDIA, AMD). Diese Tastenkombinationen sind:
| Tastenkombination | Aktion |
|---|---|
| Strg + Alt + Pfeil nach oben | Standardausrichtung |
| Strg + Alt + Pfeil nach rechts | 90 Grad nach rechts drehen |
| Strg + Alt + Pfeil nach unten | 180 Grad drehen |
| Strg + Alt + Pfeil nach links | 90 Grad nach links drehen |
Methode 2: Windows 10 Einstellungen über das Menü: Anzeigeneinstellungen
- Klicken Sie dazu mit der rechten Maustaste auf dei freie Desktopoberfläche: Wählen Sie „Anzeigeeinstellungen„.
- Anzeige auswählen: Wählen Sie den Monitor aus, den Sie drehen möchten. Wenn Sie an der Stelle mehrere Monitore angeschlossen haben, müssen Sie den aktiven Monitor auswählen. Diseser sollte blau hinterlegt sein. (s. Bild unten)
- Ausrichtung ändern: Wählen Sie die gewünschte Ausrichtung (Hochformat oder Querformat) aus dem Dropdown-Menü „Ausrichtung„.
- Änderungen übernehmen: Klicken Sie auf „Übernehmen“ und bestätigen Sie die Änderungen.
Windows 11 Anleitung zum Bildschirm drehen
Methode 1: über die Tastenkombination wie oben beschrieben
Methode 2: über Windows Einstellungen
Gehen Sie dazu auf Start-> System->Wählen rechts die Option Bildschirmausrichtung ->Hier können Sie zwischen „Querformat“, „Hochformat“, „Querformat (gedreht)“ und „Hochformat (gedreht)“ wählen.
Methode 3: Bildschirm drehen per Windows Mobilitätscenter
Das Windows Mobilitätscenter bietet eine praktische Möglichkeit, den Bildschirm eines Laptops oder eines tragbaren Geräts schnell zu drehen. So funktioniert es:
- Mobilitätscenter öffnen: Drücken Sie die Tastenkombination
Windows-Taste + Xund wählen Sie „Mobilitätscenter“ aus dem erscheinenden Menü. Alternativ können Sie das Mobilitätscenter auch über die Systemsteuerung öffnen, indem Sie unter „Hardware und Sound“ auf „Windows-Mobilitätscenter“ klicken. - Bildschirmdrehung auswählen: Im Mobilitätscenter finden Sie eine Option zur Bildschirmdrehung. Je nach Gerät und Grafikkarte könnte diese Option unterschiedlich dargestellt werden, aber in der Regel sehen Sie eine Auswahl für die Bildschirmorientierung.
- Drehung einstellen: Wählen Sie aus den verfügbaren Optionen die gewünschte Bildschirmorientierung, wie „Querformat“, „Hochformat“, „Querformat (gedreht)“ oder „Hochformat (gedreht)“.
- Änderungen übernehmen: Bestätigen Sie die Auswahl, und der Bildschirm dreht sich sofort in die gewünschte Ausrichtung.
Das Mobilitätscenter ist besonders nützlich für Benutzer von Laptops oder Tablets, die oft unterwegs sind und schnell zwischen verschiedenen Bildschirmorientierungen wechseln müssen.
Anleitung: Bildschirm drehen in Windows 7 und 8 über die Anzeigeeinstellungen
Wenn die Tastenkombinationen zur Bildschirmdrehung nicht funktionieren oder eine manuelle Methode bevorzugt wird, können Sie den Bildschirm in Windows 7 und 8 direkt über die Anzeigeeinstellungen drehen. So geht’s:
- Rechtsklick auf den Desktop: Klicken Sie mit der rechten Maustaste auf eine freie Stelle auf Ihrem Desktop.
- Bildschirmauflösung (Windows 7) oder Anzeigeeinstellungen (Windows 8) auswählen: Wählen Sie im erscheinenden Menü die Option „Bildschirmauflösung“ in Windows 7 oder „Anzeigeeinstellungen“ in Windows 8.
- Ausrichtung ändern: Im nächsten Fenster finden Sie ein Dropdown-Menü neben der Option „Ausrichtung“. Hier können Sie zwischen „Querformat“, „Hochformat“ sowie den gedrehten Varianten wählen.
- Änderungen übernehmen: Nachdem Sie die gewünschte Ausrichtung ausgewählt haben, klicken Sie auf „Übernehmen“, um die Bildschirmdrehung zu bestätigen.
- Bestätigen: Ein Popup-Fenster fragt, ob Sie die Änderungen beibehalten möchten. Klicken Sie auf „Änderungen beibehalten“, um die Drehung zu speichern.
Diese Methode ist besonders nützlich, wenn Sie mehrere Monitore verwenden oder spezifische Anforderungen an die Bildschirmdrehung haben.
Bildschirm drehen unter macOS
Das Drehen des Bildschirms unter macOS kann besonders hilfreich sein, wenn Sie Ihren Monitor physisch drehen möchten, um Dokumente im Hochformat zu lesen. Aber auch wenn Sie kreative Arbeiten im Porträtmodus zu erledigen oder spezifische Software zu nutzen, die eine vertikale Ausrichtung erfordert. Während macOS keine direkten Tastenkombinationen zur Bildschirmdrehung bietet, ist die Anpassung über die Systemeinstellungen dennoch einfach durchzuführen.
Einstellungen über das Menü unter macOS vornehmen
- Systemeinstellungen öffnen: Klicken Sie auf das Apple-Menü oben links auf Ihrem Bildschirm und wählen Sie „Systemeinstellungen“. Dies ist der zentrale Ort, an dem Sie alle Einstellungen Ihres Macs verwalten können.
- Monitore auswählen: Klicken Sie in den Systemeinstellungen auf „Monitore“. Hier werden alle an Ihren Mac angeschlossenen Monitore angezeigt. Diese Option erlaubt es Ihnen, spezifische Anpassungen für jeden Monitor vorzunehmen, einschließlich der Auflösung und Ausrichtung.
- Optionstaste halten: Halten Sie die „Option“-Taste (auch „Alt“-Taste genannt) gedrückt und klicken Sie erneut auf „Monitore“. Durch das Halten der Optionstaste werden erweiterte Einstellungen verfügbar, die sonst nicht sichtbar sind.
- Bildschirmrotation wählen: Im erscheinenden Menü können Sie nun die gewünschte Ausrichtung Ihres Bildschirms auswählen. Die verfügbaren Optionen sind „Standard“, „90°“, „180°“ und „270°“.
- Änderungen übernehmen: Wählen Sie die gewünschte Rotation aus und bestätigen Sie die Änderungen. Ihr Bildschirm wird sich entsprechend drehen, und Sie können sofort mit der neuen Ausrichtung arbeiten.
Bildschirm drehen unter Linux
Das Drehen des Bildschirms unter Linux ist eine nützliche Funktion. Diese kann man über grafische Einstellungen oder das Terminal durchgeführt werden kann. Für Benutzer, die eine grafische Benutzeroberfläche bevorzugen, bieten die meisten Linux-Distributionen eine einfache Möglichkeit, die Bildschirmrotation über die Systemeinstellungen zu ändern. Navigieren Sie dazu zu „Einstellungen“ > „Bildschirm“ und wählen Sie den Monitor aus, den Sie drehen möchten. Hier können Sie die gewünschte Ausrichtung (z.B. 90°, 180°, 270°) auswählen und anwenden.
Bildschirm drehen unter Linus – So macht ihr das richtig
Unter Linux-Systemen wie Ubuntu können Sie den Bildschirm über die Einstellungen oder das Terminal drehen.
Einstellungen über das Menü
- Einstellungen öffnen: Gehen Sie zu „Einstellungen“ > „Bildschirm“.
- Bildschirm auswählen: Wählen Sie den Monitor aus, den Sie drehen möchten.
- Ausrichtung ändern: Wählen Sie die gewünschte Ausrichtung und klicken Sie auf „Anwenden“.
Terminal-Befehl
Sie können auch das Terminal verwenden, um den Bildschirm zu drehen. Hier ist ein Beispiel für einen xrandr-Befehl:
xrandr –output [Ihr Bildschirmname] –rotate [normal, left, right, inverted]
Ersetzen Sie [Ihr Bildschirmname] durch den Namen Ihres Bildschirms (z.B. HDMI-1) und [normal, left, right, inverted] durch die gewünschte Ausrichtung.
Diese Optionen machen Linux zu einer äußerst anpassungsfähigen Plattform für unterschiedliche Benutzeranforderungen, sei es für die Arbeit mit langen Dokumenten, das Entwickeln von Software oder das Designen im Hochformat.
Häufige Probleme und Lösungen
Bildschirm dreht sich nicht
- Treiber prüfen: Stellen Sie sicher, dass Ihre Grafikkartentreiber auf dem neuesten Stand sind.
- Einstellungen überprüfen: Überprüfen Sie die Einstellungen in der Systemsteuerung oder den Systemeinstellungen.
Bildschirm bleibt schwarz
- Rückgängig machen: Verwenden Sie die Tastenkombination, um die Änderung rückgängig zu machen (Strg + Alt + Pfeil nach oben).
- Neustart: Starten Sie den Computer neu, um die Änderungen zurückzusetzen.
Tipps und Tricks
Virtuelle Desktops nutzen
Virtuelle Desktops können helfen, verschiedene Arbeitsbereiche zu organisieren und die Bildschirmrotation effizienter zu nutzen.
Monitore physisch drehen
Einige Monitore lassen sich physisch drehen. Überprüfen Sie die Spezifikationen Ihres Monitors, um festzustellen, ob er diese Funktion unterstützt.
Fazit
Die Bildschirmrotation ist eine nützliche Funktion, die das Arbeiten am Computer erleichtert. Egal ob unter Windows, macOS oder Linux – die Einrichtung ist meist schnell erledigt und kann Ihre Produktivität steigern. Nutzen Sie die beschriebenen Methoden und passen Sie Ihre Bildschirmdarstellung nach Bedarf an.
Ich bin seit mehreren Jahren als leidenschaftlicher ITler unterwegs. Schreibe gerne über Windows und WordPress-Themen & Co. auf der Seite. Darüber hinaus bin ich seit 2008 als selbständiger SEO-Berater tätig. Also falls ihr Beratung in Sachen PC oder SEO braucht, gerne kontaktieren🙂
Wir hoffen, unsere Artikel konnten euch bei eurer Problemlösung helfen? Wenn ihr unsere Arbeit unterstützen möchtet, würden wir uns über eine kleine PayPal-Kaffeespende freuen. Vielen Dank!