Wie kann man unter Windows 10 oder Windows 11 die Dateiendungen anzeigen lassen?
Wenn ihr schon einmal versucht habt, eine Datei auf eurem Windows-Computer zu öffnen und euch gefragt habt, welche Dateiendung es hat, dann seid ihr nicht allein. Es kann frustrierend sein, wenn ihr nicht wisst, welche Dateiendung eine Datei hat, da dies bestimmen kann, welche Anwendung benötigt wird, um sie zu öffnen. In diesem Artikel erfahrt ihr, wie ihr unter Windows 10 oder Windows 11 die Dateiendungen anzeigen lassen könnt.
Was sind Dateiendungen?
Dateiendungen sind die letzten Buchstaben in einem Dateinamen, die den Typ der Datei anzeigen. Zum Beispiel zeigt die Dateiendung „.docx“ an, dass es sich um eine Word-Datei handelt. Dateiendungen sind wichtig, da sie bestimmen, welche Anwendung benötigt wird, um eine Datei zu öffnen. Wenn die Dateiendung fehlt, kann es schwierig sein, die Datei zu öffnen.
Warum werden Dateiendungen manchmal ausgeblendet?
Standardmäßig sind Dateiendungen unter Windows ausgeblendet. Dies geschieht, um die Benutzerfreundlichkeit zu erhöhen, indem der Benutzer vor technischen Details geschützt wird. Leider kann dies manchmal zu Verwirrung führen, insbesondere wenn Sie nicht wissen, welche Anwendung benötigt wird, um eine Datei zu öffnen.
Wie kann man die Dateiendungen unter Windows 10 oder Windows 11 anzeigen lassen?
Es gibt zwei Möglichkeiten, um die Dateiendungen unter Windows 10 oder Windows 11 anzuzeigen. Die erste Methode ist über die Ordneroptionen, und die zweite Methode ist über den Datei-Explorer.
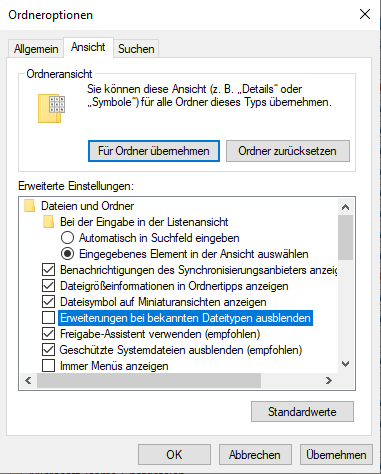
Methode 1: Über die Ordneroptionen
- Öffnet den Windows-Explorer.
- Klickt auf „Ansicht“ und dann auf „Optionen„.
- Klickt auf die Registerkarte „Ansicht„.
- Entfernt das Häkchen bei „Erweiterungen bei bekannten Dateitypen ausblenden„.
- Klickt auf „Übernehmen“ und dann auf „OK„.
Methode 2: Über den Datei-Explorer
- Öffnet den Windows-Explorer.
- Navigiert zu dem Ordner, der die Datei enthält, deren Dateiendung ihr anzeigen möchtet.
- Klickt auf die Registerkarte „Ansicht„.
- Klickt auf das Kontrollkästchen „Dateinamenerweiterungen„.
Was tun, wenn die Dateiendungen immer noch nicht angezeigt werden?
Wenn ihr die oben genannten Schritte befolgt habt und die Dateiendungen immer noch nicht angezeigt werden, kann dies daran liegen, dass die Dateiendungen ausgeblendet sind, weil sie vom System als bekannte Dateitypen erkannt werden. In diesem Fall müsst ihr die Datei umbenennen und die Dateiendung manuell hinzufügen.
Wie kann man die Dateiendungen manuell hinzufügen?
- Klickt mit der rechten Maustaste auf die Datei, deren Dateiendung ihr anzeigen möchtet.
- Wählt „Umbenennen„.
- Gebt den Dateinamen ein und fügt die Dateiendung hinzu
- Drückt die Enter-Taste, um den Dateinamen zu speichern.
Ein Beispiel für Dateiendungen als Liste
| Dateiendung | Bedeutung |
|---|---|
| .txt | Textdatei |
| .docx | Microsoft Word Dokument |
| .xlsx | Microsoft Excel Tabelle |
| Portable Document Format | |
| .jpeg/.jpg | Joint Photographic Experts Group Bild |
| .png | Portable Network Graphics Bild |
| .mp3 | MPEG Audio Layer 3 |
| .mp4 | MPEG-4 Video |
| .zip | Komprimierte Datei (Archive) |
| .exe | Ausführbare Datei (Programm) |
| .html/.htm | Hypertext Markup Language Dokument |
| .css | Cascading Style Sheets |
| .js | JavaScript Datei |
| .php | PHP Script |
Das sind die Beispiel-Dateiendungen, die oft von Schadsoftware (Malware) verwendet werden, um sich auf einem Computer zu installieren:
| Dateiendung | Bedeutung |
|---|---|
| .exe | Ausführbare Datei (Programm) |
| .dll | Dynamische Bibliotheksdatei (Library) |
| .bat | Stapeldatei (Batch-Datei) |
| .vbs | Visual Basic Script |
| .scr | Bildschirmschoner-Datei |
| .js | JavaScript-Datei |
| .wsf | Windows Script File |
| .msi | Windows Installer-Paket |
| .jar | Java-Archivdatei |
| .pif | Programminformation-Datei |
| .reg | Registrierungsdatei (Registry) |
| .com | Kommandozeilenprogramm |
Uralter Trick wird weiterhin genutzt: Vorsicht vor Malware in E-Mails!
In der heutigen Zeit, in der Internetkriminalität immer häufiger wird, müssen wir uns besonders vor gefährlichen E-Mails und deren Inhalten in Acht nehmen. Im Fall von Linus Tech Tips wurde ein Mitarbeiter Opfer einer Malware, die in einer E-Mail versteckt war. Wie können wir uns vor dieser Art von Cyber-Angriffen schützen und was sollten wir beachten?
Uralter Trick wird weiterhin genutzt
Es handelt sich hierbei um einen der ältesten Tricks im Buch der Internetkriminalität: Die Malware wird als PDF-Datei getarnt und als Zip-Datei per E-Mail verschickt. Obwohl dieser Trick alt ist, funktioniert er immer noch sehr gut. Es ist daher wichtig, dass wir vorsichtig sind und E-Mails von unbekannten Absendern nicht öffnen oder deren Anhänge herunterladen.
Wie wurde der Mitarbeiter der Linus Media Group zum Opfer?
Ein Mitarbeiter der Linus Media Group hat eine E-Mail erhalten, die ein angebliches Angebot für ein Sponsoring des YouTube-Channels enthielt. Die E-Mail enthielt eine Zip-Datei als Anhang, die der Mitarbeiter heruntergeladen und ausgepackt hat. Die Mail-Absender und Sprache sahen in Ordnung aus, deshalb hat der Mitarbeiter nicht gezögert und die Datei geöffnet.
Jedoch hat sich im Hintergrund eine Malware breitgemacht, die Daten aus dem Browser des Mitarbeiters gestohlen hat. Die Malware wurde durch eine doppelte Dateiendung im Stil von dateiname.pdf.scr getarnt. „SCR“ ist ein ausführbares Format für Bildschirmschoner und die Dateiendung wird standardmäßig vom Explorer nicht angezeigt. Der Mitarbeiter hat also nur dateiname.pdf gesehen.
Wie könnt ihr euch schützen?
Es ist wichtig, dass wir immer vorsichtig sind, wenn wir E-Mails von unbekannten Absendern erhalten oder wenn uns Anhänge suspekt vorkommen. Folgende Tipps können uns dabei helfen, uns vor solchen Cyber-Angriffen zu schützen:
- Überprüfen Sie den Absender: Prüfen Sie, ob der Absender der E-Mail vertrauenswürdig ist. Ist Ihnen der Absender unbekannt, öffnen Sie die E-Mail nicht.
- Achten Sie auf den Betreff: Wenn der Betreff der E-Mail merkwürdig oder verdächtig ist, öffnen Sie die E-Mail nicht.
- Laden Sie keine Anhänge herunter: Laden Sie keine Anhänge von unbekannten Absendern herunter und öffnen Sie sie nicht.
- Aktualisieren Sie Ihre Sicherheitssoftware: Stellen Sie sicher, dass Ihre Sicherheitssoftware auf dem neuesten Stand ist und regelmäßig aktualisiert wird.
- Schulen Sie Ihre Mitarbeiter: Schulen Sie Ihre Mitarbeiter im Umgang mit E-Mails und sensibilisieren Sie sie für Cyber-Angriffe.
Fazit
Das Anzeigen von Dateiendungen ist wichtig, um festzustellen, welche Anwendung benötigt wird, um eine Datei zu öffnen. Standardmäßig sind Dateiendungen unter Windows ausgeblendet, aber es gibt einfache Methoden, um sie anzuzeigen. Wenn die Dateiendungen immer noch nicht angezeigt werden, können Sie die Datei umbenennen und die Dateiendung manuell hinzufügen. Es ist wichtig, die Dateiendungen zu kennen, um ein effektives Arbeiten mit Dateien unter Windows zu gewährleisten.
Darüber hinaus müsst ihr euch bewusst sein, dass Cyber-Angriffe immer häufiger werden und dass wir uns davor schützen müssen. Es ist wichtig, dass wir vorsichtig sind und E-Mails von unbekannten Absendern nicht öffnen oder deren Anhänge herunterladen. Durch Schulung und Sensibilisierung können wir dazu beitragen
Bild von Elchinator auf Pixabay
Ich bin seit mehreren Jahren als leidenschaftlicher ITler unterwegs. Schreibe gerne über Windows und WordPress-Themen & Co. auf der Seite. Darüber hinaus bin ich seit 2008 als selbständiger SEO-Berater tätig. Also falls ihr Beratung in Sachen PC oder SEO braucht, gerne kontaktieren🙂
Wir hoffen, unsere Artikel konnten euch bei eurer Problemlösung helfen? Wenn ihr unsere Arbeit unterstützen möchtet, würden wir uns über eine kleine PayPal-Kaffeespende freuen. Vielen Dank!