Downgrade von Windows 10 Pro auf Windows 10 Home ohne Neuinstallation
Möglicherweise müsst ihr ein Downgrade von der Windows 10 Pro-, Education- oder Enterprise-Edition auf die Windows 10 Home-Edition durchführen.
Ein direktes Downgrade von Windows 10 Pro, Education oder Enterprise auf Windows 10 Home wird jedoch nicht unterstützt und würde normalerweise eine Neuinstallation von Windows 10 Home und den Verlust all eurer Daten erfordern.
In diesem Windos 10 Tutorial erfahrt ihr, wie ihr ohne Datenverlust ein Downgrade von der Windows 10 Pro-, Education- oder Enterprise-Edition auf die Windows 10 Home-Edition durchführen könnt.
Downgrade von Windows 10 Pro auf Windows 10 Home ohne Neuinstallation
Um die ein Downgrade von Windows 10 Pro auf Windows 10 Home vorzunehmen öffnet die Registry mit Adminrechten über
Windows-Taste + R und gebt regedit ein
Navigiert dan zu:
HKEY_LOCAL_MACHINE\SOFTWARE\Microsoft\Windows NT\CurrentVersion
Auf der rechten Seite EditionID mit doppelklick öffnen und von Professional in Core umbenennen und mit OK bestätigen. Dann doppelklickt im gleichen Fenster auf >ProductName
und ändert dort Windows 10 Pro in Windows 10 Home um und mit OK bestätigen.
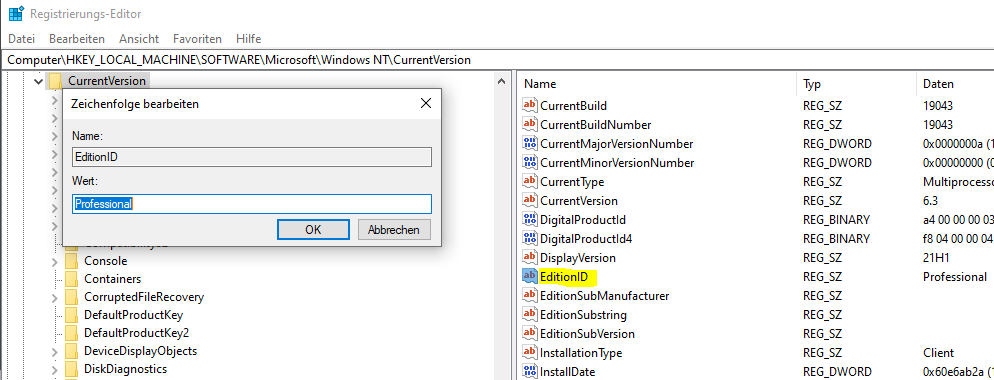
Das gleiche bitte auch hier vornhemen:
HKEY_LOCAL_MACHINE\SOFTWARE\WOW6432Node\Microsoft\Windows NT\CurrentVersion
Als nächstes startet das MediaCreationTool oder eine Windows 10 ISO über den Windows Explorer. Es genügt ein Rechtsklick auf das ISO-Medium.
Wählt dort Bereitstellen und startet von der vorhandenen Setup.exe-Datei eine eine Inplace Reparatur.
Ein Update wird durchgeführt und alle bereits installierten Windows 10 Pro Features werden deinstalliert.
Im Anschluss folgt ein Neustart. Nun solltet ihr wieder Windows 10 Home besitzen.
Umstieg von Windows 10 Home auf Windows 10 Pro
Ihr habt euch also für Windows 10 Home entschieden, aber jetzt stellt ihr fest, dass ihr doch mehr Funktionen benötigt, die nur in Windows 10 Pro verfügbar sind. Keine Sorge, ihr könnt Windows 10 Home einfach auf Windows 10 Pro upgraden. In diesem Artikel zeigen wir euch, wie ihr das macht.
- Überblick über die Unterschiede zwischen Windows 10 Home und Pro Bevor ihr euch für das Upgrade entscheidet, ist es wichtig, die Unterschiede zwischen Windows 10 Home und Pro zu verstehen. Windows 10 Pro bietet viele zusätzliche Funktionen, die für professionelle Anwender gedacht sind. Dazu gehören unter anderem:
- Domänenbeitritt
- Gruppenrichtlinien
- Remote-Desktop
- BitLocker-Verschlüsselung
- Hyper-V-Virtualisierung
- Schritt-für-Schritt-Anleitung: Windows 10 Pro auf Windows 10 Home ändern Um von Windows 10 Home auf Windows 10 Pro zu wechseln, müsst ihr lediglich den Windows Store nutzen. Folgt diesen Schritten:
- Öffnet den Windows Store und sucht nach „Windows 10 Pro“.
- Klickt auf „Kaufen“ und gebt eure Zahlungsinformationen ein, um das Upgrade zu erwerben.
- Nach Abschluss des Kaufs wird das Upgrade automatisch heruntergeladen und installiert.
- Was ihr nach dem Upgrade tun müsst Nach Abschluss des Upgrades müsst ihr einige Einstellungen ändern und möglicherweise einige Treiber installieren, um sicherzustellen, dass alles reibungslos funktioniert. Hier sind einige Dinge, die ihr nach dem Upgrade tun solltet:
- Überprüft die Windows-Updates und installiert alle verfügbaren Updates.
- Überprüft, ob alle Treiber auf dem neuesten Stand sind und aktualisiert sie gegebenenfalls.
- Überprüft eure Sicherheitseinstellungen und stellt sicher, dass ihr eine Antivirensoftware installiert habt.
- Passt eure Energieoptionen an, um sicherzustellen, dass eure Batterieleistung optimiert wird.
- Was passiert mit meinen Dateien und Einstellungen? Beim Upgrade von Windows 10 Home auf Windows 10 Pro bleiben alle eure Dateien und Einstellungen erhalten. Ihr müsst euch also keine Sorgen machen, dass ihr alles neu einrichten müsst.
- Was kostet das Upgrade? Das Upgrade von Windows 10 Home auf Windows 10 Pro kostet derzeit 99,99 Euro im Windows Store. Es gibt auch andere Optionen, um an Windows 10 Pro zu gelangen, wie beispielsweise den Kauf eines neuen Computers mit vorinstalliertem Windows 10 Pro oder den Kauf eines Upgradeschlüssels von einem autorisierten Händler.
Das Upgrade von Windows 10 Home auf Windows 10 Pro ist einfach und unkompliziert. Mit den zusätzlichen Funktionen, die Windows 10 Pro bietet, könnt ihr eure Arbeitsabläufe verbessern und produktiver werden. Wenn ihr also feststellt, dass ihr mehr Funktionen benötigt, als Windows 10 Home bietet, solltet ihr in Erwägung ziehen, auf Windows 10 Pro zu wechseln.
Andere Downgrade Möglichkeit
Downgrade von Windows 10 Pro auf Windows 10 Home: Eine Schritt-für-Schritt-Anleitung für euch
Ihr habt auf eurem Computer Windows 10 Pro installiert, aber benötigt die Funktionen von Windows 10 Home? Vielleicht habt ihr festgestellt, dass ihr die Pro-Version nicht benötigt oder ihr wollt einfach Geld sparen. In diesem Fall kann es sinnvoll sein, von Windows 10 Pro auf Windows 10 Home zurückzusteigen. Das Downgrade ist nicht schwer, aber ihr solltet einige Dinge im Voraus wissen und vorbereiten. In diesem Artikel erfahrt ihr, wie ihr erfolgreich von Windows 10 Pro auf Windows 10 Home downgraden könnt.
Schritt 1: Sichert eure Daten
Bevor ihr mit dem Downgrade beginnt, solltet ihr sicherstellen, dass ihr alle wichtigen Daten auf eurem Computer gesichert habt. Das bedeutet, dass ihr eine Sicherungskopie von euren Dateien, Dokumenten, Fotos und Videos auf einem externen Speichergerät erstellt haben solltet. So stellt ihr sicher, dass ihr eure Daten nicht verliert, wenn etwas schief geht.
Schritt 2: Erstellt ein Wiederherstellungslaufwerk
Bevor ihr das Downgrade durchführt, solltet ihr ein Wiederherstellungslaufwerk erstellen. Das Wiederherstellungslaufwerk wird benötigt, um bei Problemen euren Computer in den vorherigen Zustand zurückzusetzen. Es ist wichtig, dass ihr ein solches Laufwerk erstellt, bevor ihr das Downgrade durchführt.
Um ein Wiederherstellungslaufwerk zu erstellen, geht ihr folgendermaßen vor:
- Schließt einen USB-Stick an euren Computer an.
- Öffnet das Startmenü und sucht nach „Wiederherstellungslaufwerk erstellen“.
- Wählt das Programm aus und folgt den Anweisungen auf dem Bildschirm.
- Wählt euren USB-Stick aus, um das Wiederherstellungslaufwerk darauf zu erstellen.
Schritt 3: Sichert den Produktschlüssel
Bevor ihr das Downgrade durchführt, solltet ihr den Produktschlüssel von Windows 10 Pro sichern. Der Produktschlüssel ist notwendig, um Windows 10 Pro später wieder zu aktivieren, falls ihr zu dieser Version zurückkehren möchtet. Ihr könnt den Produktschlüssel auf verschiedene Arten sichern, zum Beispiel indem ihr ihn aufschreibt oder durch Verwendung eines Produktschlüssel-Managers.
Schritt 4: Downgrade von Windows 10 Pro auf Windows 10 Home durchführen
Sobald ihr alle Vorbereitungen getroffen habt, könnt ihr das Downgrade von Windows 10 Pro auf Windows 10 Home durchführen. Geht dazu folgendermaßen vor:
- Öffnet das Startmenü und sucht nach „Einstellungen“.
- Wählt „Update und Sicherheit“ und dann „Wiederherstellung“.
- Wählt „Diesen PC zurücksetzen“ und dann „Los geht’s“.
- Wählt „Windows 10 Home“ aus der Liste der verfügbaren Versionen aus.
- Wählt „Nur meine Dateien behalten“ aus.
- Bestätigt die Auswahl und lasst den Computer neu starten.
Das Downgrade wird nun durchgeführt. Es kann einige Zeit dauern, bis der Vorgang abgeschlossen ist.
Das Downgrade von Windows 10 Pro auf Windows 10 Home kann nützlich sein, wenn ihr eine günstigere Version von Windows benötigt oder wenn ihr mit der Pro-Version nicht zufrieden seid. Es ist zwar ein relativ komplizierter Prozess, aber mit den richtigen Schritten und etwas Geduld könnt ihr Windows 10 Home problemlos installieren. Wenn ihr jedoch unsicher seid oder Hilfe benötigt, empfehlen wir euch, professionelle Unterstützung in Anspruch zu nehmen.
Umstieg von Windows 10 Home auf Windows 10 Pro
Natürlich, gerne schreibe ich den Artikel zu diesem Thema. Hier sind die Überschriften und der Inhalt:
- Warum sollte man von Windows 10 Home auf Windows 10 Pro umsteigen?
- Überprüft eure Hardware und Systemanforderungen
- Backups erstellen und wichtige Dateien sichern
- Lizenzschlüssel und Upgrade-Optionen prüfen
- Upgrade von Windows 10 Home auf Windows 10 Pro durchführen
- Wie man die Pro-Version optimal nutzt
- Warum sollte man von Windows 10 Home auf Windows 10 Pro umsteigen?
Windows 10 Home ist die Standardversion von Windows 10 und bietet viele Funktionen, die für den durchschnittlichen Benutzer ausreichend sind. Windows 10 Pro hingegen bietet zusätzliche Funktionen, die für Geschäftsanwender oder anspruchsvolle Benutzer von Vorteil sein können. Dazu gehören Funktionen wie BitLocker, Remote Desktop, Domänenaufnahme und Gruppenrichtlinien. Wenn ihr also eine dieser Funktionen benötigt oder einfach nur die zusätzlichen Möglichkeiten nutzen möchtet, die Windows 10 Pro bietet, kann ein Upgrade sinnvoll sein.
Überprüft eure Hardware und Systemanforderungen
Bevor ihr ein Upgrade von Windows 10 Home auf Windows 10 Pro durchführt, solltet ihr sicherstellen, dass eure Hardware und Systemanforderungen mit der Pro-Version kompatibel sind. Windows 10 Pro erfordert im Allgemeinen mehr Speicherplatz und eine höhere Leistung als Windows 10 Home. Überprüft also die Systemanforderungen von Windows 10 Pro, bevor ihr das Upgrade durchführt.
Backups erstellen und wichtige Dateien sichern
Bevor ihr das Upgrade durchführt, solltet ihr sicherstellen, dass ihr alle wichtigen Dateien und Dokumente auf einer externen Festplatte oder in der Cloud gesichert habt. Dadurch verhindert ihr Datenverlust und könnt die gesicherten Daten nach dem Upgrade problemlos wiederherstellen.
Lizenzschlüssel und Upgrade-Optionen prüfen
Um von Windows 10 Home auf Windows 10 Pro umzusteigen, benötigt ihr einen gültigen Lizenzschlüssel für Windows 10 Pro. Wenn ihr keinen habt, müsst ihr einen erwerben. Überprüft auch die verschiedenen Upgrade-Optionen, um das beste Angebot zu finden.
Upgrade von Windows 10 Home auf Windows 10 Pro durchführen
Das Upgrade von Windows 10 Home auf Windows 10 Pro kann über den Windows Store oder über die Systemsteuerung durchgeführt werden. Beachtet, dass der Upgrade-Vorgang einige Zeit in Anspruch nehmen kann und ihr während des Upgrades möglicherweise nicht auf den Computer zugreifen könnt.
Wie man die Pro-Version optimal nutzt
Nach dem Upgrade könnt ihr die zusätzlichen Funktionen von Windows 10 Pro nutzen. Einige davon sind:
- BitLocker: Dies ist eine Verschlüsselungsfunktion, mit der ihr eure Festplatte schützen und verhindern könnt, dass unbefugte Benutzer auf eure Daten zugreifen.
- Remote Desktop: Mit dieser Funktion könnt ihr auf euren Computer von einem anderen Computer aus zugreifen und ihn fernsteuern.
- Domänenaufnahme: Diese Funktion ist für Geschäftsanwender von Vorteil und ermöglicht es euch, euren Computer in eine Domänenumgebung anzumelden.
Ein weiterer Vorteil von Windows 10 Pro ist die Möglichkeit, virtuelle Maschinen zu erstellen und auszuführen. Das ist besonders hilfreich, wenn ihr verschiedene Betriebssysteme auf einem Computer nutzen wollt oder eine Testumgebung benötigt, um Software zu testen. Mit der Hyper-V-Technologie von Windows 10 Pro könnt ihr virtuelle Maschinen auf eurem Computer erstellen und ausführen, ohne dass ihr zusätzliche Software benötigt.
Wenn ihr Windows 10 Home auf Windows 10 Pro aktualisiert, erhaltet ihr auch Zugang zu BitLocker, einem Tool zum Verschlüsseln von Festplatten. Mit BitLocker könnt ihr eure Festplatten so verschlüsseln, dass sie nur mit einem Kennwort entsperrt werden können. Das ist besonders hilfreich, wenn ihr vertrauliche Daten auf eurem Computer speichert oder euren Computer oft mit anderen teilt.
Wenn ihr Windows 10 Pro nutzt, habt ihr auch Zugriff auf den Gruppenrichtlinien-Editor. Mit diesem Tool könnt ihr bestimmte Einstellungen auf eurem Computer verwalten und anpassen, wie zum Beispiel die Windows-Updates oder die Sicherheitseinstellungen. Das ist besonders hilfreich, wenn ihr viele Computer in einem Unternehmen oder einer Organisation verwalten müsst.
Fazit:
Ein Upgrade von Windows 10 Home auf Windows 10 Pro kann sich lohnen, wenn ihr zusätzliche Funktionen und Tools benötigt, um eure Arbeit oder eure Hobbys effektiver zu gestalten. Windows 10 Pro bietet viele zusätzliche Funktionen, wie zum Beispiel die Möglichkeit, virtuelle Maschinen zu erstellen und auszuführen, Festplatten zu verschlüsseln und bestimmte Einstellungen auf eurem Computer zu verwalten.
Wenn ihr euch für ein Upgrade entscheidet, solltet ihr jedoch darauf achten, dass euer Computer die Systemanforderungen für Windows 10 Pro erfüllt. Außerdem solltet ihr sicherstellen, dass alle eure Anwendungen und Programme mit Windows 10 Pro kompatibel sind, bevor ihr das Upgrade durchführt.
Wir hoffen, dass euch dieser Artikel bei eurer Entscheidung geholfen hat und wünschen euch viel Erfolg beim Umstieg auf Windows 10 Pro!
Ich bin seit mehreren Jahren als leidenschaftlicher ITler unterwegs. Schreibe gerne über Windows und WordPress-Themen & Co. auf der Seite. Darüber hinaus bin ich seit 2008 als selbständiger SEO-Berater tätig. Also falls ihr Beratung in Sachen PC oder SEO braucht, gerne kontaktieren🙂
Wir hoffen, unsere Artikel konnten euch bei eurer Problemlösung helfen? Wenn ihr unsere Arbeit unterstützen möchtet, würden wir uns über eine kleine PayPal-Kaffeespende freuen. Vielen Dank!