Beim Hinzufügen eines neuen Benutzerkontos in Windows 10 wird automatisch ein Profil für das Konto erstellt, wenn sich der Benutzer zum ersten Mal beim neuen Konto anmeldet.
Ein Benutzerprofil ist eine Sammlung von Einstellungen, die dafür sorgen, dass der Computer so aussieht und funktioniert, wie ihr es für ein Benutzerkonto wünschen. Es wird im Profilordner C:\Benutzer\Benutzername des Benutzers gespeichert und enthält die Einstellungen des Kontos für Desktophintergründe, Bildschirmschoner, Zeigereinstellungen, Soundeinstellungen und andere Funktionen. Benutzerprofile stellen sicher, dass eure persönlichen Einstellungen verwendet werden, wenn ihr euch bei Windows anmeldet.
Der Profilordner eines Benutzers enthält auch seine persönlichen Ordner wie die Ordner 3D-Objekte, Kontakte, Desktop, Dokumente, Downloads, Favoriten, Links, Musik, OneDrive, Bilder, gespeicherte Spiele, Suchen und Videos.
Da der Profilordner eines Benutzers standardmäßig automatisch von Windows benannt wird, wird er nicht immer so benannt, wie ihr es sich vielleicht gewünscht habt.
Ändern der Benutzernamen über lokale Benutzer und Gruppen
Drückt die Tasten Windows + R, um das Dialogfeld Ausführen zu öffnen, gebt lusrmgr.msc ein und klickt auf OK,
um lokale Benutzer und Gruppen zu öffnen. Klickt dann im linken Bereich auf Benutzer und doppelklickt auf den aktuellen Namen (z. B. „Dolorian“) des lokalen Kontos, dessen Namen ihr ändern möchtet. Gebt auf der Registerkarte „Allgemein“ den neuen vollständigen Namen (z. B. „Frank“) für das lokale Konto ein und klickt auf OK.
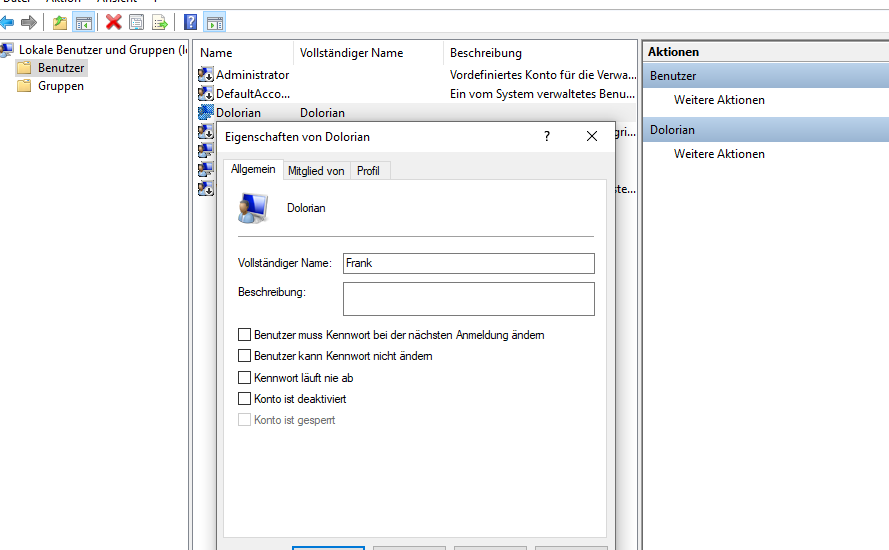
Den Benutzernamen eines lokalen Kontos über netplwiz ändern
Aktiviert das Kontrollkästchen Benutzer müssen einen Benutzernamen und ein Kennwort eingeben, um diesen Computer zu verwenden, wählt das lokale Konto aus, dessen Namen ihr ändern möchtet, und klickt auf die Schaltfläche Eigenschaften.
Gebt auf der Registerkarte Allgemein den neuen Benutzernamen (z. B. „Frank“) ein, den ihr für das lokale Konto wünscht, und klickt auf OK.
Wenn ihr derzeit bei diesem lokalen Konto angemeldet seid, klickt auf Ja, um sich abzumelden und euere Änderungen zu übernehmen
Den Benutzernamen eines lokalen Kontos über PowerShell ändern
Öffnet eine PowerShell mit erhöhten Rechten. Gebt den Befehl Get-LocalUser in die PowerShell mit erhöhten Rechten ein und drückt die Eingabetaste. Notiert euch den aktuellen Namen (z. B. „Dolorian“)
Gebt den folgenden Befehl in die PowerShell mit erhöhten Rechten ein und drückt die Eingabetaste.
Rename-LocalUser -Name „Dolorian“ -NewName „Frank“
Den Benutzernamen eines lokalen Kontos über Systemsteuerung ändern
Navigiert zu Systemsteuerung\Alle Systemsteuerungselemente\Benutzerkonten
Ich bin seit mehreren Jahren als leidenschaftlicher ITler unterwegs. Schreibe gerne über Windows und WordPress-Themen & Co. auf der Seite. Darüber hinaus bin ich seit 2008 als selbständiger SEO-Berater tätig. Also falls ihr Beratung in Sachen PC oder SEO braucht, gerne kontaktieren🙂
Wir hoffen, unsere Artikel konnten euch bei eurer Problemlösung helfen? Wenn ihr unsere Arbeit unterstützen möchtet, würden wir uns über eine kleine PayPal-Kaffeespende freuen. Vielen Dank!