Der Schreibschutz auf einem USB-Stick kann aus verschiedenen Gründen aktiviert sein, was es unmöglich macht, Daten darauf zu speichern oder zu löschen. Doch zum Glück gibt es mehrere Methoden, um diesen Schreibschutz wieder aufzuheben. In diesem Artikel zeige ich dir, wie du den Schreibschutz auf einem USB-Stick entfernen kannst, welche Schritte dafür notwendig sind und worauf du achten solltest.
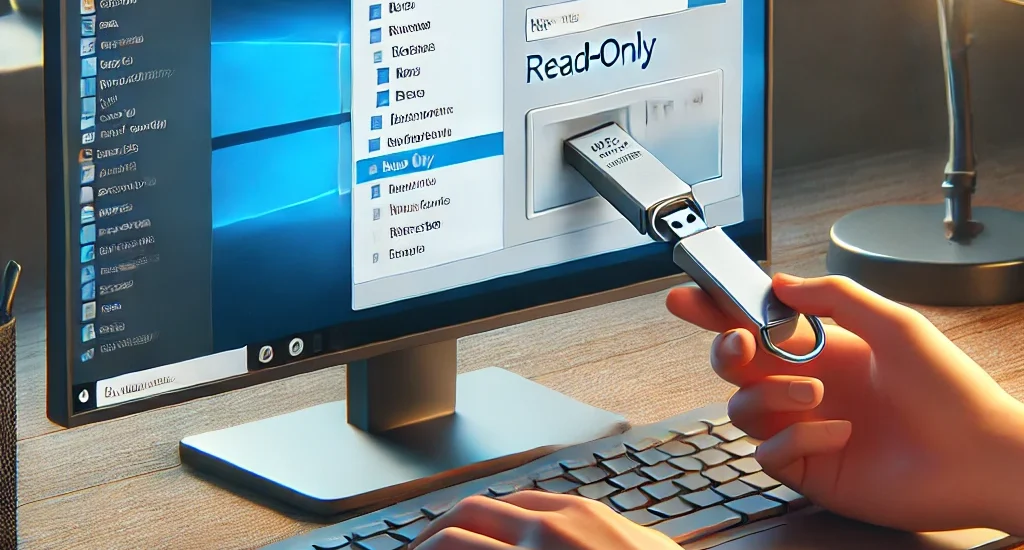
Warum wird der Schreibschutz aktiviert?
Es gibt mehrere mögliche Ursachen, warum ein USB-Stick plötzlich schreibgeschützt ist. Einer der häufigsten Gründe ist der versehentliche Wechsel des Schreibschutzschalters, der bei einigen älteren USB-Sticks physisch vorhanden ist. In vielen Fällen liegt es jedoch an Software-Problemen, wie beschädigten Dateisystemen, falschen Berechtigungen oder speziellen Richtlinien auf dem Computer. Besonders in Unternehmensnetzwerken kann der Schreibschutz als Sicherheitsmaßnahme aktiviert werden, um die Übertragung von Daten zu beschränken.
Um den Schreibschutz eines USB-Sticks unter Windows 10 und Windows 11 aufzuheben, gelten im Wesentlichen die gleichen Methoden, allerdings mit kleinen Unterschieden in der Benutzeroberfläche der beiden Betriebssysteme. Hier sind die wichtigsten Schritte, die auf beide Versionen anwendbar sind:
Methode 1: Den Schreibschutz über die Datenträgerverwaltung aufheben
Eine der einfachsten Methoden, den Schreibschutz zu entfernen, ist die Nutzung der Datenträgerverwaltung von Windows. Dies ist eine grafische Benutzeroberfläche, die es ermöglicht, auf einfache Weise die Einstellungen von Laufwerken zu ändern.
- USB-Stick anschließen: Stecke den USB-Stick in den Computer.
- Datenträgerverwaltung öffnen: Suche im Startmenü nach „Datenträgerverwaltung“ oder drücke Windows + R, gib „diskmgmt.msc“ ein und bestätige mit Enter.
- Eigenschaften öffnen: Klicke mit der rechten Maustaste auf den USB-Stick und wähle „Eigenschaften“.
- Sicherheitseinstellungen anpassen: Im Reiter „Sicherheit“ kannst du die Schreibrechte für den Stick ändern.
Diese Methode funktioniert gut, wenn der Schreibschutz durch Berechtigungen oder das Dateisystem verursacht wurde.
Methode 2: Schreibschutz über die Eingabeaufforderung mit Diskpart entfernen
Eine andere, technischere Möglichkeit ist die Verwendung des Diskpart-Tools, das über die Eingabeaufforderung zugänglich ist. Diese Methode bietet tiefere Kontrolle über die Laufwerksattribute und ist besonders nützlich, wenn das Problem komplexer ist.
- Eingabeaufforderung öffnen: Öffne das Startmenü, tippe „cmd“ ein und wähle „Als Administrator ausführen“.
- Diskpart starten: Gib den Befehl „diskpart“ ein und drücke Enter.
- Laufwerk auswählen: Gib „list disk“ ein, um alle angeschlossenen Laufwerke anzuzeigen, und notiere dir die Nummer des USB-Sticks.
- Schreibschutz entfernen: Wähle das Laufwerk aus, indem du „select disk X“ eingibst (wobei X für die Nummer deines USB-Sticks steht), und dann „attributes disk clear readonly“ ausführst. Dies entfernt den Schreibschutz.
Diskpart ist besonders hilfreich, wenn tieferliegende Systemprobleme vorliegen, die sich über die grafische Oberfläche nicht beheben lassen.
Methode 3: Schreibschutz über PowerShell aufheben
Auch über PowerShell lässt sich der Schreibschutz aufheben. Dies ist besonders nützlich, wenn das Problem durch Windows-Richtlinien verursacht wurde.
- PowerShell als Administrator öffnen: Rechtsklick auf das Startmenü und „Windows PowerShell (Administrator)“ wählen.
- Laufwerk anzeigen: Mit dem Befehl „Get-Disk“ kannst du eine Liste der angeschlossenen Laufwerke anzeigen.
- Schreibschutzstatus überprüfen: Verwende den Befehl „Get-Disk X | Select-Object IsReadOnly“ (ersetze X durch die Laufwerksnummer), um den Schreibschutzstatus zu prüfen.
- Schreibschutz deaktivieren: Um den Schreibschutz aufzuheben, gib „Set-Disk X -IsReadOnly $false“ ein.
Diese Methode eignet sich vor allem für Benutzer, die mit PowerShell vertraut sind und gezielte Änderungen vornehmen möchten.
Was tun, wenn nichts hilft?
Wenn alle anderen Methoden fehlschlagen, könnte es notwendig sein, den USB-Stick zu formatieren. Dies löscht alle Daten auf dem Stick, behebt jedoch in den meisten Fällen das Problem mit dem Schreibschutz. Achte darauf, alle wichtigen Daten vorher zu sichern.
- Öffne „Dieser PC“, klicke mit der rechten Maustaste auf den USB-Stick und wähle „Formatieren“.
- Wähle das passende Dateisystem (FAT32 oder NTFS) und starte den Vorgang.
Fazit
Das Aufheben des Schreibschutzes auf einem USB-Stick kann auf verschiedene Weisen erfolgen, je nach Ursache des Problems. Egal, ob über die Datenträgerverwaltung, die Eingabeaufforderung mit Diskpart oder über PowerShell – du solltest in den meisten Fällen den Schreibschutz erfolgreich entfernen können. Achte dabei immer darauf, die richtigen Schritte zu befolgen, um Datenverlust zu vermeiden.
Ich bin seit mehreren Jahren als leidenschaftlicher ITler unterwegs. Schreibe gerne über Windows und WordPress-Themen & Co. auf der Seite. Darüber hinaus bin ich seit 2008 als selbständiger SEO-Berater tätig. Also falls ihr Beratung in Sachen PC oder SEO braucht, gerne kontaktieren🙂
Wir hoffen, unsere Artikel konnten euch bei eurer Problemlösung helfen? Wenn ihr unsere Arbeit unterstützen möchtet, würden wir uns über eine kleine PayPal-Kaffeespende freuen. Vielen Dank!