Um Gmail-Nachrichten über andere E-Mail-Clients empfangen und verschicken zu können, müsst ihr einige Einstellungen vornehmen:
IMAP auf Gmail aktivieren
Grundsätzlich ist IMAP bei Gmail deaktiviert. Damit ihr Nachrichten über Microsoft Outlook oder Apple Mail verschicken könnt, müsst ihr zuerst IMAP aktivieren.
Bei Gmail IMAP aktivieren. IMAP bietet euch die Möglichkeit an, eure Gmail-Nachrichten auf verschiedenen Geräten zu lesen und Nachrichten in Echtzeit zu synchronisieren.
- Öffnet Gmail auf Ihrem Computer.
- Klickt rechts oben auf „Einstellungen“ Zahnradsymbol und dann Alle Einstellungen aufrufen.
- Klickt auf den Tab Weiterleitung & POP/IMAP.
- Klickt im Abschnitt Status IMAP-Zugriff auf IMAP aktivieren.
- Klickt dann auf Änderungen speichern.
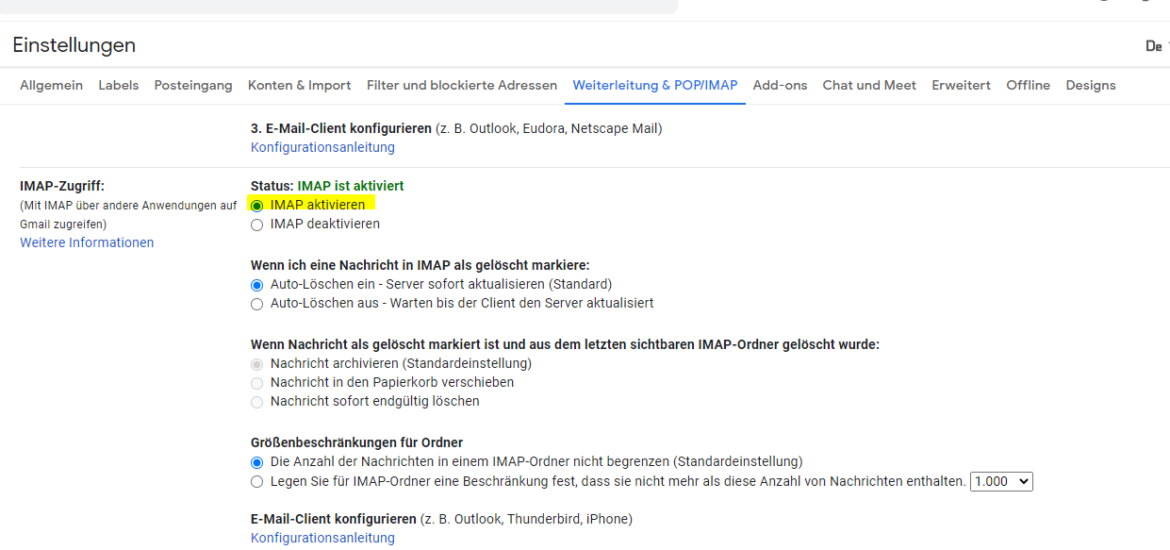
SMTP und IMAP Einstellungen
Damit eure Mails aus Outlook heraus über den Server von Gmail laufen müsst ihr folgende
Einstellungen vornehmen:
Posteingangsserver (IMAP)
imap.gmail.com
SSL erforderlich: Ja
Port: 993
Postausgangsserver (SMTP)
smtp.gmail.com
SSL erforderlich: Ja
TLS erforderlich: Ja (falls verfügbar)
Authentifizierung erforderlich: Ja
Port für SSL: 465
Port für TLS/STARTTLS: 587
Vollständiger Name oder Anzeigename
Euer Name
Kontoname, Nutzername oder E-Mail-Adresse
Eure vollständige E-Mail-Adresse
Passwort
Gmail-Passwort
Einrichtung von Outlook auf dem PC
Startet Outlook auf dem PC. Es öffnet sich ein Outlook-Assisten zum Einrichten eines Mailkontos.
Ihr könnt an der Stelle eure bereits eingerichtete Gmail-Adresse eingeben. Outlook erkennt automatisch, dass es sich dabei um ein Google-Konto handelt.
Euch stehen mehrere Optionen zur Verfügung: Microsoft 365, Outlook.com, Exchange, Exchange 2013 oder niedriger,
Google, POP und IMAP. Ihr braucht nur die Mailadresse und das Passwort einzugeben. Falls ihr unter eurem Gmail-Konto eine Zwei-Faktor-Authentisierung (2FA) eingerichtet habt, was ratsam wäre, müsst ihr dies hier bestätigen. Als nächstes werdet ihr gefragt, ob Microsoft Outlook Zugriff auf bestimmte Apps und Funktionen unter Gmail haben kann. An der Stelle müsst ihr leider zustimmen, sonst wird die
Einrichtung unterbrochen.
Durch Klicken auf „Zulassen“ gewährt ihr dieser App und Google gemäß der jeweiligen Datenschutzerklärung Zugriff auf eure Daten. Sie können diese und andere Kontoberechtigungen jederzeit ändern.
Wenn alles soweit stimmt, habt ihr erfolgreich Outlook mit Gmail verbunden.
Outlook – Erste Synchronisationsprobleme
Es kann passieren, dass der E-Mail-Client abstürzt oder das Herunterladen von E-Mails zu lange dauert.
Möglicherweise werden dann zu viele E-Mails gleichzeitig heruntergeladen.
Um dies zu beheben:
Aktualisiert eure IMAP-Einstellungen, damit ihr bestimmte Ordner nicht synchronisiert.
Entfernt euer Gmail-Konto aus eurem E-Mail-Client und versucht dann erneut, es hinzuzufügen.
Legt in eurem Gmail-IMAP-Einstellungen fest, dass IMAP nur Ordner mit 10.000 E-Mails oder weniger synchronisiert.
Gleichzeitige IMAP-Verbindungen mit dem Gmail-Konto
Ihr könnt pro Konto maximal 15 IMAP-Verbindungen verwenden. Wenn viele E-Mail-Clients gleichzeitig Nachrichten von Gmail abrufen, erhaltet ihr möglicherweise die Fehlermeldung „Zu viele gleichzeitige Verbindungen“.
Wenn ihr dasselbe Gmail-Konto auf mehreren E-Mail-Clients oder Geräten verwendet, versucht, einige zu schließen oder sich aus ihnen abzumelden.
Gmail: Sicherheitszertifikat CN-Fehler
Versucht die folgenden Optionen, wenn dieser Fehler angezeigt wird: „Der Server, mit dem Sie verbunden sind, verwendet ein Sicherheitszertifikat, das nicht verifiziert werden konnte. Der CN-Name des Zertifikats stimmt nicht mit dem übergebenen Wert überein.“
Stellt sicher, dass ihr euren E-Mail-Client für IMAP und nicht für POP eingerichtet habt.
Überprüft eure Posteingangsserver-Einstellung, um sicherzustellen, dass imap.gmail.com und nicht pop.gmail.com angezeigt wird. Geht dazu unter Outlook auf Datei->Konteneinstellungen->Servereinstellungen.
Ich bin seit mehreren Jahren als leidenschaftlicher ITler unterwegs. Schreibe gerne über Windows und WordPress-Themen & Co. auf der Seite. Darüber hinaus bin ich seit 2008 als selbständiger SEO-Berater tätig. Also falls ihr Beratung in Sachen PC oder SEO braucht, gerne kontaktieren🙂
Wir hoffen, unsere Artikel konnten euch bei eurer Problemlösung helfen? Wenn ihr unsere Arbeit unterstützen möchtet, würden wir uns über eine kleine PayPal-Kaffeespende freuen. Vielen Dank!