Der personalisierte Hintergrund für Microsoft Teams wurde mit Spannung erwartet. Während Hintergrundunschärfe und voreingestellte Grafiken für die Verwendung in Videokonferenzen in Teams immer verfügbar waren, bringt das Hinzufügen eines personalisierten Hintergrunds Teams mit Konkurrenten wie Zoom auf Augenhöhe.
Einer der aktuellen Marktführer im Bereich der Zusammenarbeit, Microsoft Teams, ermöglicht es euch jetzt, Ihren überfüllten Arbeitsplatz in ein düsteres, graues Durcheinander zu verwandeln. Oder, wenn ihr möchtet, könnt ihr eure Video-Meeting mit einem für euch einzigartigen Hintergrund durchführen. Denn was gibt es Schöneres, als an einer Videokonferenz vom Mond oder vom Strand aus teilzunehmen?
Hier gehen wir darauf ein, wie ihr euer eigenes einzigartiges Bild verwendet, eines der voreingestellten Bilder verwenden oder euren Hintergrund verwischt. Lasst uns anfangen.
Die Möglichkeit, benutzerdefinierte Hintergründe in Videokonferenzen zu verwenden, ist etwas, das Microsoft Teams (und wahrscheinlich andere Konferenzsoftware) bietet. Der Kreativität sind wie immer keine Grenzen gesetzt; Ihr könnt so ziemlich jedes gewünschte Kunstwerk hochladen und sich so zeigen, wie ihr es für richtig haltet. Ihr könnt auch euch die Teams Hintergründe herunterladen.
Ich habe im Laufe der Zeit eine winzige Auswahl an Ressourcen gesammelt, aus denen ich gelegentlich schöpfe, wenn ich einen Hintergrund auswähle. Sowohl Microsoft als auch Zoom bieten öffentlich zugängliche Online-Fotogalerien an. Zu Ihrer Bequemlichkeit habe ich diese und einige andere Websites unten aufgelistet. Ob beruflich, „einfach schön“, amüsant oder schräg – für praktisch jeden Geschmack und jede Lebenslage lässt sich dort der passende Hintergrund entdecken.
Wie können Teams vor dem Betreten eines Meetings ihren Hintergrund ändern?
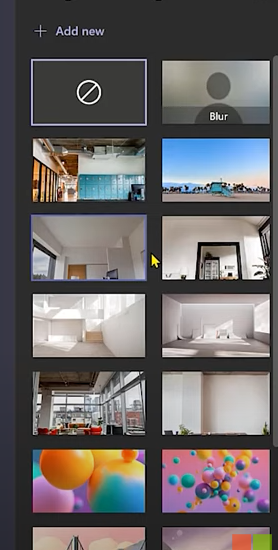
Klickt auf euren Meeting-Link oder wählt, wenn ihr Gastgeber seid, die Option Jetzt treffen aus,
um ein Meeting in Teams zu starten, bevor ihr einen Hintergrund hinzufügen.
Bevor ihr an einer Videokonferenz teilnehmen, aktiviert die Videoschaltfläche und wählt Hintergrundfilter.
Diese Auswahl befindet sich direkt unter dem Videobild.
Teams verwischten Hintergrund einstellen
Auf der rechten Seite eures Bildschirms werden dann Hintergrundoptionen angezeigt. Wählt für das Meeting Unschärfe, um euren Hintergrund unkenntlich zu machen, oder wählt eines der vorangestellten Fotos aus der Bibliothek aus. Über den Menüpunkt Neu hinzufügen könnt ihr ein neues Bild hochladen. Euer Hintergrund wird für ein Teammeeting automatisch geändert.
Ich bin seit mehreren Jahren als leidenschaftlicher ITler unterwegs. Schreibe gerne über Windows und WordPress-Themen & Co. auf der Seite. Darüber hinaus bin ich seit 2008 als selbständiger SEO-Berater tätig. Also falls ihr Beratung in Sachen PC oder SEO braucht, gerne kontaktieren🙂
Wir hoffen, unsere Artikel konnten euch bei eurer Problemlösung helfen? Wenn ihr unsere Arbeit unterstützen möchtet, würden wir uns über eine kleine PayPal-Kaffeespende freuen. Vielen Dank!