Microsoft Teams, wie der Name bereits sagt wurde für Teams sprich also Arbeitsgruppen entwickelt, die sich bei den Projekten gemeinsam unterstützen und helfen können. Dabei können die Teams-Mitglieder an einer Video-Konferenz
teilnehmen, Dateien teilen, aber auch sich untereinander unterhalten zu können, ohne in einem Raum vor Ort sitzen zu brauchen. Man kann einem Team beitreten, indem man eine Einladung bekommt oder ein Team selbst erstellen und die Mitglieder einladen.
Microsoft Teams Team erstellen
Um ein Team in Microsoft Teams zu erstellen, öffnet zuerst Teams und geht auf das Team Icon links. Dort in der Mitte habt ihr zwei Möglichkeiten: Ihr könnt Team erstellen oder Einem Team mit einem Code beitreten. Wählt hier die erste Option: Team erstellen. Es öffnet sich ein weiteres Fender Team erstellen, in dem ihr das Zeil, welches ihr mit dem Team erreichen wollt, auswählen könnt. Dafür gibt es einige Vorlagen. An der Stelle wählt Von Anfang an Wenn ihr Mitglieder zu einem privaten Team hinzufügen möchtet, könnt ihr sie als Mitglied oder Eigentümer ernennen. Nur Inhaber können zusätzliche Mitglieder einladen. An der Stelle könnt ihr bestimmen, ob privat oder öffentlich ein Team zugänglich sein soll. Die Art bleibt euch überlassen. In unserem Beispiel haben wir privat ausgewählt. Das garantiert mehr Sicherheit und Kontrollmöglichkeiten. Als Nächstes gebt ihr einen Teamnamen und eine Beschreibung ein.
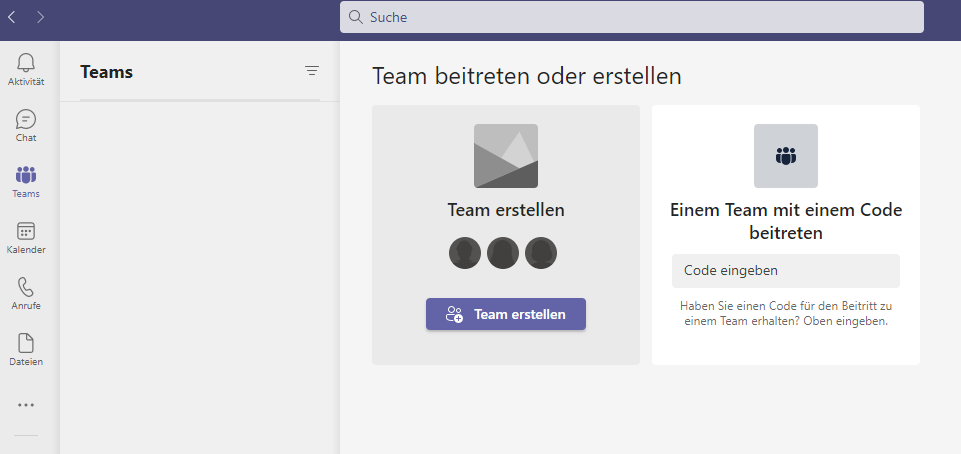
Team-Mitglieder hinzufügen
Sobald das Team erstellt ist, könnt ihr die Mitglieder hinzufügen. Klickt neben dem Team-Namen auf die drei Punkte und wählt Mitglied hinzufügen. Dazu gebt die Mail-Adresse der Person, die auch über diese Mail-Adresse das Microsoft-Konto eingerichtet hat. Das erleichtert das Anmelden. Dann solltet ihr noch die Rolle der Mitglieder wählen: Gast oder Mitglied. Damit die Team-Mitglieder keine eingeschränkten Rechte haben, sollten Sie diese als Mitglieder definieren. Danach geht auf Hinzufügen. Die Einladungen werden an die
hinzugefügten Mitglieder verschickt. Im Anschluss klickt auf Schließen Für die Bestätigung, müssen die Mitglieder den angezeigten Rechten mit Akzeptieren zustimmen und werden dann in das Team als Mitglieder aufgenommen.
Ich bin seit mehreren Jahren als leidenschaftlicher ITler unterwegs. Schreibe gerne über Windows und WordPress-Themen & Co. auf der Seite. Darüber hinaus bin ich seit 2008 als selbständiger SEO-Berater tätig. Also falls ihr Beratung in Sachen PC oder SEO braucht, gerne kontaktieren🙂
Wir hoffen, unsere Artikel konnten euch bei eurer Problemlösung helfen? Wenn ihr unsere Arbeit unterstützen möchtet, würden wir uns über eine kleine PayPal-Kaffeespende freuen. Vielen Dank!