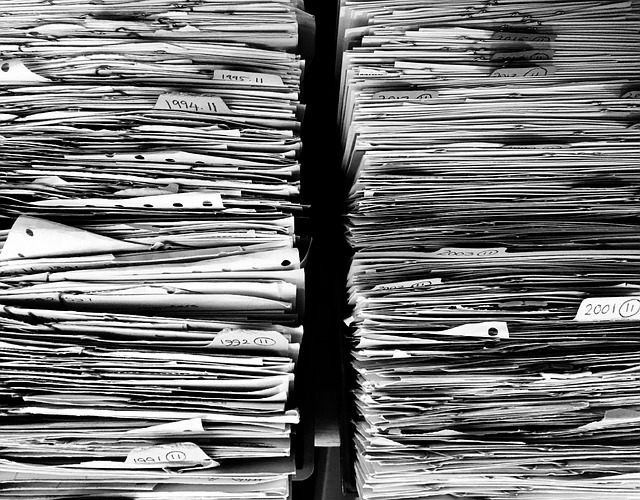In diesem Beitrag erfahrt ihr was Flush DNS ist und warum man regelmäßig den DNS-Cache löschen soll. Jedes Mal wenn ihr eine Internetseite in euren Browser aufruft, wird der Domainname vom DNS-Server zu einer IP-Adresse umgewandelt und leitet die Abfrage. Damit es beim nächsten Mal schneller geht, erstellt das Betriebssystem eine Liste, die den DNS-Cache darstellt. In dieser Liste werden von euch kürzlich besuchten Webseiten abgelegt. Der DNS-Cache enthält die benötigten Informationen um eine
Namensauflösung durchführen zu können.
Wofür wird der DNS-Cache benötigt?
Auf eurem Computer, Telefon, Tablet oder sogar Smart TV werden DNS-Einträge lokal in einem Cache gespeichert. Wenn diese Geräte bei eurem ersten Besuch oder eurer ersten Verwendung eine DNS-Abfrage durchführen, speichert sie automatisch IP-Adressen und andere DNS-Einträge.
Um zukünftige Abfragen an dieselbe Website oder denselben Dienst zu beschleunigen, ohne eine zusätzliche DNS-Abfrage durchführen zu müssen, werden DNS-Ergebnisse zwischengespeichert. Eine Website, ein Spieleserver oder ein anderer Onlinedienst ist in diesem Fall möglicherweise nicht wie erwartet zugänglich, da veraltete Ergebnisse manchmal lange zwischengespeichert werden und euer Gerät weiterhin versucht, mit der IP-Adresse des veralteten Ergebnisses zu kommunizieren, obwohl sie sich möglicherweise geändert hat .
Die TTL ist die Zeitspanne, die ein Ergebnis auf eurem lokalen Gerät zwischengespeichert wird (Time-to-Live). Wenn diese Zeit noch nicht verstrichen ist, versucht euer Gerät nicht, den DNS-Server nach einem aktualisierten Eintrag abzufragen. Der Domänenadministrator legt die TTL von DNS-Einträgen fest, die unter extremen Umständen von wenigen Sekunden bis zu drei Tagen oder sogar länger reichen kann. Aus diesem Grund können Probleme auftreten, wenn euer System ein zwischengespeichertes Ergebnis hat, das noch nicht erneuert werden muss, und DNS-Änderungen an den DNS-Einstellungen von Domainnamen vorgenommen wurden. In diesem Fall müsst ihr den Cache löschen, damit euer System lernen kann, mit dem neuen Server zu interagieren.
Warum sollte man den DNS-Cache löschen?
Es gibt ein paar Symptome, die darauf hindeuten könnten, dass ihr euer DNS-Cache leeren müsst, einige davon sind wie folgt:
Inkonsistente DNS-Einträge: ihr können die weltweite DNS-Propagation für jeden Domainnamen einfach überprüfen. Wenn euer lokales System nicht die gleichen Ergebnisse liefert, müsst ihr möglicherweise euern DNS-Cache löschen.
Es ist möglich, dass ihr DNS-Caching-Probleme habt und euren DNS-Cache leeren müsst, wenn ihr ein Website-Eigentümer seid und kürzlich Änderungen an euren Domain-, Nameserver- oder DNS-Hosting-Provider-Einstellungen vorgenommen habt und Schwierigkeiten beim Zugriff auf eigene Webseite habt.
Probleme mit der Erreichbarkeit von Websites: Wenn ihr eine Website, die normalerweise reibungslos funktioniert, nicht besuchen könnt, kann ein DNS-Cache-Problem schuld sein.
Fehler im Zusammenhang mit nicht gefundenen Seiten: Wenn ihr einen 404-Fehler erhaltet, kann es sein, dass die Seite einfach entfernt wurde. Wenn ihr jedoch wisst, dass die Seite existiert, da sie sich auf eurer eigenen Website befindet, kann dies darauf hindeuten, dass ihr euch mit einem veralteten Server verbindet, dem die benötigte Seite fehlt.
Dies ist häufig ein Problem, wenn ihr den Hosting- oder Domainanbieter wechselt.
Ihr konntet nicht mit der aktualisierten Version einer Website verbunden werden, wenn Änderungen an der DNS-Einrichtung dieser Domain vorgenommen wurden. Wenn dies der Fall ist, kann das Leeren eures DNS-Cache euch helfen, das Problem zu beheben.
Wie ihr sehen könnt, gibt es viele Gründe, warum ihr euren DNS-Cache löschen müsst, daher lohnt es sich, dies zu tun, um zu verhindern, dass er zu einer potenziellen Fehlerquelle wird.
Den DNS-Cache flushen – wie geht das?
Obwohl das Leeren des DNS-Cache unter Windows einfach ist, unterscheidet sich der Vorgang je nach verwendeter Windows-Version erheblich.
Da dies ein Vorgang auf Systemebene ist, müsst ihr außerdem sicherstellen, dass ihr über Administratorzugriff verfügt, um den DNS-Cache unter Windows zu löschen.
Betriebssystem Windows 10/ Windows 11
Unter Windows 10 ist das Löschen des DNS-Cache ein ziemlich einfacher Vorgang. Ihr müsst sicherstellen, dass ihr die Eingabeaufforderung aufgrund von Systemsicherheitsberechtigungen als Administratorbenutzer startet.
Meldet euch bei eurem Windows 10-Desktop an.
Wählt Eingabeaufforderung (Admin), indem ihr die mit der rechten Maustaste auf das Startmenü klicken.
Gebet den Befehl ipconfig /flushdns ein.
Wenn alles glatt läuft bekommt ihr die Meldung: Der DNS-Auflösungscache wurde geleert
Mit dem folgenden Befehl könnt ihr euch den aktuellen Inhalt von DNS-Cache anzeigen lassen
ipconfig /displaydns
Windows 8 / Windows 8.1
Meldet euch bei eurem Windows 8-Desktop an.
Wählt Eingabeaufforderung (Admin), indem ihr die mit der rechten Maustaste auf das Startmenü klicken.
Gebet den Befehl ipconfig /flushdns ein.
Wenn alles glatt läuft bekommt ihr die Meldung: Der DNS-Auflösungscache wurde geleert
Windows Vista / Windows 7
Um auf die Eingabeaufforderung zuzugreifen, klickt auf die Schaltfläche Start und wählt Alle Programme > Zubehör > Eingabeaufforderung.
Stellt sicher, dass ihr mit der rechten Maustaste auf das Eingabeaufforderungsprogramm klickt und Als Administrator ausführen wählt.
Gebt den Befehl ipconfig /flushdns in das erscheinende Feld ein.
DNS-Cache löschen auf einem Apple Mac
Es ist einfach, den DNS in MacOS und Mac OS X zu leeren, obwohl die genauen Methoden je nach verwendeter MacOS-Version variieren können.
Als erstes müsst ihr herausfinden, welche MacOS-Version ihr verwendet.
Klickt auf eurem Bildschirm auf das Apple-Symbol in der oberen linken Ecke.
Wählt Über diesen Mac.
Geht zum Abschnitt für eure Version unten, indem ihr euch sich den Namen und die Version von MacOS ansehen,
die ihr verwendet.
Hinweis: Um den DNS-Cache auf einem Mac zu leeren, benötigt ihr Administratorzugriff;
Führt dazu die Anweisungen als Root-Benutzer aus oder verwendet vor jedem Befehl sudo.
MacOS welche Version habt ihr?
macOS 12 – Monterey
macOS 11 – Big Sur
macOS 10.15 – Catalina
macOS 10.14 – Mojave
macOS 10.13 – High Sierra
macOS 10.12 – Sierra
Mac OS X 10.11 – El Capitan
Öffnet den Finder und navigiert zum Verzeichnis Anwendungen > Dienstprogramme und öffnet die Terminal-App.
Gebt den Befehl sudo killall -HUP mDNSResponder ein.
Gebt euer Passwort ein, wenn ihr dazu aufgefordert werdet.
Mac 10.10.1 bis 10.10.3 – Yosemite
Öffnet den Finder und navigiert zum Verzeichnis Anwendungen > Dienstprogramme und öffnet die Terminal-App. Gebt den Befehl sudo discoveryutil udnsflushcaches ein.
Gebt euer Passwort ein, wenn ihr dazu aufgefordert werdet.
Ich bin seit mehreren Jahren als leidenschaftlicher ITler unterwegs. Schreibe gerne über Windows und WordPress-Themen & Co. auf der Seite. Darüber hinaus bin ich seit 2008 als selbständiger SEO-Berater tätig. Also falls ihr Beratung in Sachen PC oder SEO braucht, gerne kontaktieren🙂
Wir hoffen, unsere Artikel konnten euch bei eurer Problemlösung helfen? Wenn ihr unsere Arbeit unterstützen möchtet, würden wir uns über eine kleine PayPal-Kaffeespende freuen. Vielen Dank!