Beim Bearbeiten eines Word-Dokuments ist der Korrekturmodus von Microsoft Word äußerst hilfreich.
Tatsächlich könnt ihr alle in diesem einzigartigen Modus durchgeführten Textänderungen verfolgen und Kommentare zu verschiedenen Passagen hinzufügen, damit jeder sie sehen kann.
Der Korrekturmodus von Microsoft Word ist sehr praktisch, wenn ihr Textdokumente häufig Korrektur von den erstellten Texten durchführen müsst. Denn das Feature reduziert euren Aufwand beim Bearbeiten erheblich, indem Textänderungen (wie etwa Formatierungen oder entfernte Bestandteile) automatisch erkannt und für alle Redakteure sichtbar gemacht werden. Wir werden in diesem Beitrag zeigen, wie ihr
den Word-Korrekturmodus aktiviert und für eure Arbeit nutzen könnt.
Den Korrekturmodus in Word aktivieren
Ihr könnt einen fertigen Text im Änderungsverfolgungsmodus speichern, ohne darauf zu warten, dass er von einer oder mehreren anderen Personen bearbeitet wird. Befolgt dazu die folgenden Schritte:
Öffnet die Menüleiste und wählt die Option Überprüfen.
Klickt dann im Abschnitt Nachverfolgung auf die Schaltfläche Änderungen nachverfolgen.
Alle zukünftigen Aktualisierungen des Dokuments werden farblich hervorgehoben. Ihr könnt alternativ auch den Korrekturmodus über die Tastenkombination aktivieren: drückt dazu die Strg + Umschalt + E um den Korrekturmodus aus- und einzuschalten.
Word Korrekturmodus: Markups anzeigen oder ausblenden
Mit der Option Markup anzeigen könnt ihr auswählen, welche Änderungen im Text angezeigt werden sollen. Wenn ihr auf das kleine Dreieck neben Markup anzeigen klickt, wird dies sichtbar gemacht.
Markiert die Elemente mit einem Häkchen, wenn ihr ihre Revisionen im Dokument anzeigen möchtet.
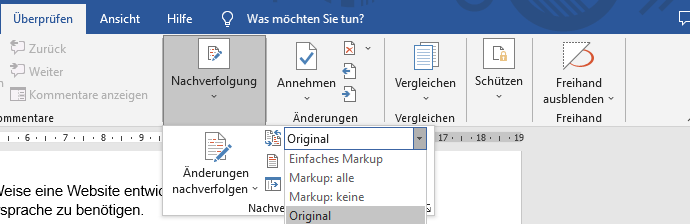
Euch stehen 4 unterschiedliche Markupstypen zur Verfügung:
Einfaches Markup – zeigt euch lediglich die roten Linien an den geänderten Stellen an.
Markup: alle zeigt euch rechts die Änderung die ein Bearbeiter getätigt hat samt Zeitstempel an.
Markup: keine zeigt euch nur den aktuellen Inhalt des Word-Dokuments an. Dabie werden alle Markierungen ausgeblendet
Original zeigt euch den ursprünglichen Textinhalt an, so wie er vor den durchgeführten Änderungen aussah.
Darüber hinaus könnt ihr die Markups je nach Darstellungsoptionen filtern. Dazu stehen euch folgende Optionen zur Verfügung: Kommentare, Einfügen und Löschen oder Format. Möchtet ihr z.B. nur die Eingefügten und gelöschten Elemente angezeigt bekommen, setzt dann das Häkchen bei Einfügen und Löschen.
Zusätzlich zu den zuvor genannten Einstellungen bietet Word Korrekturmodus auch eine Vielzahl von Anzeige- und Formatierungsoptionen an, mit denen ihr Sprechblasen, Formatierungen, Markups und andere Elemente an eure Bedürfnisse anpassen könnt. Klickt dazu auf Nachverfolgung
und dann unten rechts auf den kleinen Pfeil. Dort im neuen Fenster könnt ihr die gewünschten Anpassungen vornehmen.
Änderungen kommentieren, annehmen oder ablehnen
Über Nachverfolgung und Einfaches Markup wird die Option Kommentare anzeigen automatisch aktiviert. So hat der Bearbeiter die Möglichkeit, weitere Hinweise und Gründe für die Änderungen und Korrekturen zu hinterlegen, die dann nachhinein vorgenommen werden können.
Ihr hat auch die Möglichkeit die Änderungen anzunehmen (bleibt standhaft) oder abzulehnen (kehrt zur vorherigen Version zurück). Zum Annehmen einer Korrektur, klickt an eine Stelle im Text, die mit einer roten Linie markiert ist und schließlich klickt unter Überprüfen auf Annehmen. Wenn ihr allerdings mit den Änderungen nicht einverstanden seid, könnt ihr rechts daneben auf einem roten Kreuz klicken und somit die Änderungen Ablehnen.
Kommentare später löschen oder hinzufügen
Darüber hinaus könnt ihr die bereits kommentierten Textbereiche selbst kommentieren und auf die Kommentare antworten. Dazu wird der Sprechblase mit eurem Namen oder euren Initialen ein neuer Bereich hinzugefügt.
Korrekturmodus deaktivieren
Um den Word Korrekturmodus zu deaktivieren, müsst ihr entweder die Ansicht auf Markup: keine stellen oder alle Änderungen akzeptieren bzw. ablehnen.
Ich bin seit mehreren Jahren als leidenschaftlicher ITler unterwegs. Schreibe gerne über Windows und WordPress-Themen & Co. auf der Seite. Darüber hinaus bin ich seit 2008 als selbständiger SEO-Berater tätig. Also falls ihr Beratung in Sachen PC oder SEO braucht, gerne kontaktieren🙂
Wir hoffen, unsere Artikel konnten euch bei eurer Problemlösung helfen? Wenn ihr unsere Arbeit unterstützen möchtet, würden wir uns über eine kleine PayPal-Kaffeespende freuen. Vielen Dank!