Wenn ihr Windows 10 verwendet und Speicherplatz freigeben müsst, könnt ihr Apps, die ihr nicht mehr verwenden, direkt über die Eingabeaufforderung deinstallieren. So geht’s
Zunächst müsst ihr die Eingabeaufforderung als Administrator ausführen, um ein Programm zu deinstallieren. Gibt im Windows-Suchfeld „cmd“ ein und klickt dann in den Ergebnissen mit der rechten Maustaste auf „Eingabeaufforderung“. Dann wählt ihr „Als Administrator ausführen“.
Die Eingabeaufforderung wird jetzt mit Administratorrechten gestartet. Um ein Programm mithilfe der Eingabeaufforderung zu deinstallieren, müsst ihr das WMIC-Software-Dienstprogramm (Windows Management Instrumentation Command Line) verwenden.
Gibt an der Eingabeaufforderung den folgenden Befehl ein und drückt
die Eingabetaste:
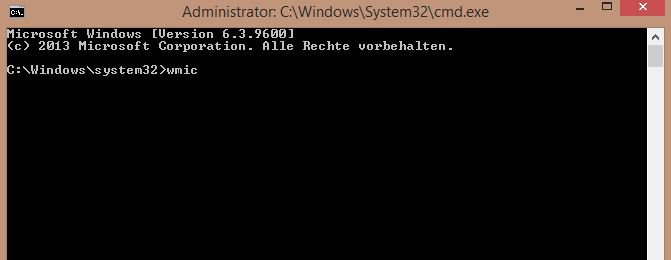
In der Konsole wird nun die Eingabeaufforderung wmic: root \ cli> angezeigt. Dies bedeutet, dass ihr jetzt Windows Management Instrumentation (WMI) -Vorgänge verwenden könnt.
Als Nächstes möchte man eine Liste der auf Ihrem Computer installierten
Programme. Das Abrufen dieser Liste ist wichtig, da man einen genauen
Produktnamen angeben müsst, um den Deinstallationsbefehl erfolgreich
auszuführen.
Gibt den folgenden Befehl ein, um die Liste abzurufen:
product get name
Tipp: Ihr könnt wmic-Befehle auch direkt über die Standardbefehlszeile ausführen, ohne „wmic“ ausführen und zuerst die WMIC Eingabeaufforderung eingeben zu müssen. Stellt dazu „wmic“ voran. Beispiel: „wmic product get name“ funktioniert genauso wie „wmic“ und dann „product get name„.
Sucht den Namen des Programms, das man deinstallieren möchte, aus der Liste. Ihr könnt das Programm deinstallieren, indem ihr diesen Befehl ausführt:
product where name=“program name“ call uninstall
Ersetzt einfach den Programmnamen durch den Namen des Programms, das ihr installieren möchtet. Wenn wir beispielsweise die Skype Meetings-App deinstallieren möchten, geben wir diesen Befehl ein:
product where name=“Market Samurai“ call uninstall
Ihr werdet dann aufgefordert, zu bestätigen, ob ihr den Befehl wirklich
ausführen möchtet. Gibt zur Bestätigung Y ein und drückt dann die Eingabetaste. Gibt N ein, um den Vorgang
abzubrechen.
Nach wenigen Augenblicken erhaltet ihr eine Meldung, dass die Methode
erfolgreich ausgeführt wurde. Die Anwendung wurde jetzt von eurem Computer deinstalliert.
Ich bin seit mehreren Jahren als leidenschaftlicher ITler unterwegs. Schreibe gerne über Windows und WordPress-Themen & Co. auf der Seite. Darüber hinaus bin ich seit 2008 als selbständiger SEO-Berater tätig. Also falls ihr Beratung in Sachen PC oder SEO braucht, gerne kontaktieren🙂
Wir hoffen, unsere Artikel konnten euch bei eurer Problemlösung helfen? Wenn ihr unsere Arbeit unterstützen möchtet, würden wir uns über eine kleine PayPal-Kaffeespende freuen. Vielen Dank!