Der Editor für lokale Gruppenrichtlinien (gpedit.msc) ist ein Snap-In der Microsoft Management Console (MMC),
das eine einzige Benutzeroberfläche bereitstellt, über die alle Computerkonfigurations- und Benutzerkonfigurationseinstellungen von lokalen Gruppenrichtlinienobjekten verwaltet werden können.
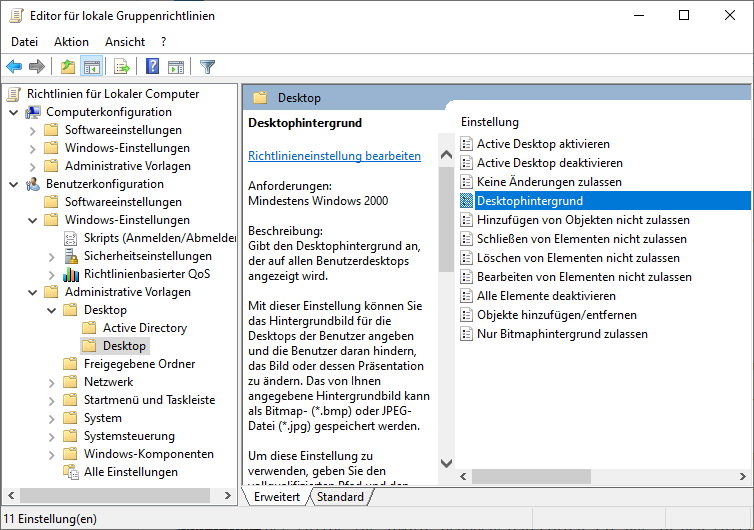
Computerkonfiguration
Administratoren können die Computerkonfiguration verwenden, um Richtlinien festzulegen, die auf Computer angewendet werden, unabhängig davon, wer sich an den Computern anmeldet. Die Computerkonfiguration enthält normalerweise Unterelemente für Softwareeinstellungen, Windows-Einstellungen und administrative Vorlagen.
Benutzer Konfiguration
Administratoren können die Benutzerkonfiguration verwenden, um Richtlinien festzulegen, die für Benutzer gelten,
unabhängig davon, an welchem Computer sie sich anmelden. Die Benutzerkonfiguration enthält normalerweise Unterelemente für Softwareeinstellungen, Windows-Einstellungen und administrative Vorlagen.
Der Editor für lokale Gruppenrichtlinien ist nur in den Editionen Windows 10 Pro, Enterprise und Education verfügbar.
In diesem Windows 10 Tutorial erfahrt ihr , wie ihr alle Einstellungen des Editors für lokale Gruppenrichtlinien schnell auf den Standardzustand „Nicht konfiguriert“ in Windows 10 zurücksetzen könnt.
Ihr müsst als Administrator angemeldet sein, um alle Einstellungen des Editors für lokale Gruppenrichtlinien zurücksetzen zu können.
Dies gilt nur für das Zurücksetzen von Gruppenrichtlinienobjekten, die im Editor für lokale Gruppenrichtlinien festgelegt wurden, und nicht für Objekte, die stattdessen manuell im Registrierungseditor festgelegt wurden.
Dadurch werden keine Gruppenrichtlinienobjekte für einen Computer zurückgesetzt, der über Active Directory
mit einer Domäne verbunden ist. Stattdessen steuert der Netzwerkadministrator diese Einstellungen.
Dadurch werden die Einstellungen der lokalen Sicherheitsrichtlinie nicht zurückgesetzt.
Lokale Gruppenrichtlinieneinstellungen zurücksetzen
Öffnet eine Eingabeaufforderung mit erhöhten Rechten und kopiert die folgenden Befehle, fügt diese nacheinander in die Eingabeaufforderung
mit erhöhten Rechten ein und drückt nach jedem Befehl die Eingabetaste.
RD /S /Q „%windir%\System32\GroupPolicyUsers“
RD /S /Q „%windir%\System32\GroupPolicy“
gpupdate /force
Wenn ihr fertig seid, könnt die Eingabeaufforderung mit erhöhten Rechten schließen.
Ich bin seit mehreren Jahren als leidenschaftlicher ITler unterwegs. Schreibe gerne über Windows und WordPress-Themen & Co. auf der Seite. Darüber hinaus bin ich seit 2008 als selbständiger SEO-Berater tätig. Also falls ihr Beratung in Sachen PC oder SEO braucht, gerne kontaktieren🙂
Wir hoffen, unsere Artikel konnten euch bei eurer Problemlösung helfen? Wenn ihr unsere Arbeit unterstützen möchtet, würden wir uns über eine kleine PayPal-Kaffeespende freuen. Vielen Dank!