Euer Profilbild ist in Windows 10 mit euerm Benutzerkonto verknüpft, sodass ihr es seht, wenn ihr euch bei eurem PC und beim Start anmeldet. Mit diesen Tipps könnt ihr euer Profilbild in Windows 10 löschen oder ändern.
Ihr könnt eines eurer eigenen Lieblingsfotos für ein Kontobild verwenden oder eine App verwenden, um eines zu erstellen oder zu bearbeiten. Wenn ihr über eine Webcam verfügt, könnt ihr ein Bild aufnehmen oder einen Videoclip für euer Kontobild erstellen.
Wenn ihr euch mit einem Microsoft-Konto bei Windows anmeldet, wird euer Kontobild standardmäßig mit allen PCs,
Geräten und Microsoft-Diensten synchronisiert, bei denen ihr euch mit demselben Microsoft-Konto anmeldet.
Außerdem sehen eure Freunde und Familie es überall dort, wo ihr als Kontakt aufgeführt seid.
Ab Windows 10 Build 20197 wird nur das aktuell aktive Profilbild unter Ihre Infos in den Einstellungen angezeigt.
In diesem Windows 10 Tutorial erfährt ihr, wie ihr euer Profilbild für das lokale Konto oder Online Microsoft-Konto in Windows 10 ändern bzw. löschen könnt.
Profilbild ändern oder löschen auf einem lokalen Benutzerkonto
Um euer Profilbild unter Windows 10 zu ändern klickt dazu auf Start und dann auf euer Profilbild. Anschließend im Drop-Down-Menü wählt Kontoeinstellungen ändern. Ihr gelangt dadurch zu den Einstellungen für euer Benutzerprofil. Alternativ könnt ihr über Start > Einstellungen > Konten > Ihre Infos gehen Klickt im Abschnitt Ihre Infos unter Ihr Bild erstellen auf Kamera oder Suchen wählt dann das gewünschte Foto von eurer Festplatte aus. Als Alternative könnt ihr einer Laptop-Kamera ein Foto machen und als Profilbild speichern.
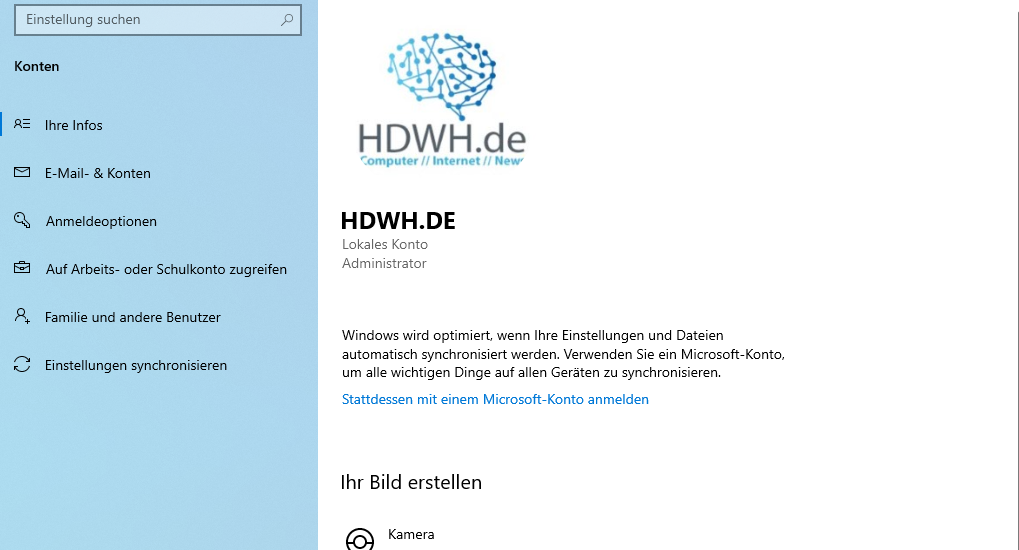
Windows 10 Profilbilder Speicherort
Wenn ihr euch fragt, wo Windows 10 die Profilbilder speichert, seid ihr hier richtig.
Standardmäßig speichert Windows 10 die standardmäßigen Bilder eines Benutzerkontos im versteckten Systemordner.
Geht dazu in den Windows Explorer und gebt den folgenden Befehl in die Adresszeile ein:
%ProgramData%\Microsoft\User Account Pictures Hier gelangt ihr zu den Standardmäßigen Profilbildern.
Euer aktuelles Benutzerkontobild wird als versteckte geschützte Betriebssystemdateien im versteckten Ordner unten gespeichert.
C:\Users\Public\Public Account Pictures\S-1-5-21…….(SID für Benutzerkonto)
Ihre aktuellen Benutzerkontobilder werden im versteckten Ordner unten gespeichert.
%AppData%\Microsoft\Windows\AccountPictures
Profilbild beim Microsoft Online Konto ändern oder löschen
Ändern oder entfernt euer Bild bei Microsoft Account Online mit wenigen Schritten. Dazu geht wie folgt:
Meldet euch bei eurem Microsoft-Konto an. Das ist eure Infoseite online.
Klickt dann unter dem Profilbild auf Bild hinzufügen oder ändern. Wählt euer Bild aus dem PC hochladen fertig. Ihr könnt noch an der Stelle das Bild anpassen abspeichern und fertig.
Eure Änderungen werden schließlich mit allen euren PCs und Geräten synchronisiert, bei denen ihr euch mit diesem Microsoft-Konto anmeldet.
Ich bin seit mehreren Jahren als leidenschaftlicher ITler unterwegs. Schreibe gerne über Windows und WordPress-Themen & Co. auf der Seite. Darüber hinaus bin ich seit 2008 als selbständiger SEO-Berater tätig. Also falls ihr Beratung in Sachen PC oder SEO braucht, gerne kontaktieren🙂
Wir hoffen, unsere Artikel konnten euch bei eurer Problemlösung helfen? Wenn ihr unsere Arbeit unterstützen möchtet, würden wir uns über eine kleine PayPal-Kaffeespende freuen. Vielen Dank!