Der Net HELPMSG 2182 ist ein sehr häufiger Fehler. Wenn ein Benutzer versucht, seine Software oder sein Betriebssystem zwangsweise zu aktualisieren, kann dieser Fehler auftreten. Meistens kann dieser Fehler auch durch das bereits aktualisierte Betriebssystem verursacht werden. Dies ist auf den intelligenten Hintergrundübertragungsdienst BTIS zurückzuführen. Dieser Dienst ist für die Aktualisierung des Geräts und der Anwendungen im Gerät verantwortlich.
Wenn euer PC über das neueste Upgrade von Windows 10 verfügt und ihr dennoch mit Nachdruck versucht habt, das System zu aktualisieren, tritt dieser Fehler auf. Während der Arbeit wird ein Fenster geöffnet. Dieses Fenster ist der Fehlerbehebungsbericht. Es wird angezeigt, dass ein Problem mit dem BITS-Dienst vorliegt. Der Vorgang wird beendet und der andere angezeigt. In diesem Artikel erfahrt ihr, wie man diesen Fehler beheben kann.
Net-HELPMSG 2182-Fehler in Windows 10 Die Ursache für die Fehlermeldung?
Was verursacht den Net-HELPMSG 2182-Fehler in Windows 10?
Es kann viele Gründe geben, die dieses Problem verursachen können, aber die drei Hauptgründe sind:
- Update – Manchmal kann dieser Fehler auftreten, wenn man ein Update von einer externen Quelle herunterladen möchte. Die Updates können zu Funktionsstörungen des PCs führen. Ein erzwungenes Update kann dazu führen, dass das Update mit den Treibern kollidiert, was zu einem Systemfehler wie Net-HELPMSG 2182-Fehler führen kann. Aktualisieret also das System nur dann, wenn man von Windows dazu aufgefordert wird. Durch ein erzwungenes Update werden die Treiber, die für die Treiber schädlich sein können, zwangsweise aktualisiert.
- Dateien – Während der Aktualisierung werden die Dateien manchmal beschädigt. Diese beschädigten Dateien verursachen großen Schaden am System. Aus diesem Grund tritt der Net HELPMSG 2182 Fehler in Windows 10 auf. Diese Fehler können zu Störungen im System führen und die ordnungsgemäße Funktion des Systems beeinträchtigen. Wenn sich eine beschädigte Datei in eurem System befindet, können die Fenster den Aktualisierungsvorgang des Fensters möglicherweise nicht verarbeiten, was zu großen Verwüstungen führen kann.
Hier loht es sich eine System-Reparatur durchzuführen:
Öffnet den Start und gebt Folgendes ein: CMD
Klickt dann mit der rechten Maustaste auf CMD
und wählt: Als Administrator ausführen
Gebt die folgenden Befehle in die Eingabeaufforderung oder kopiert diese und füget sie nacheinander ein: (Drückt nach jeder Eingabe die Eingabetaste.)
- DISM /Online /Cleanup-Image /CheckHealth
- Dism /Online /Cleanup-Image /ScanHealth
- Dism /Online /Cleanup-Image /RestoreHealth
Führt auch das Dienstprogramm System File Checker aus:
Öffnet den Start und gebt Folgendes ein: CMD
Klickt dann mit der rechten Maustaste auf CMD
und wählt: Als Administrator ausführen
Gebt Folgendes in die Eingabeaufforderung ein: sfc /scannow
Dadurch wird nach Integritätsverletzungen gesucht
Anschließend startet das System neu.
- Fehlerhafte Dienste – Fenster bieten eine Funktion von Diensten, die App automatisch in eurem System installieren oder aktualisieren.
Diese Dienste können diesen Fehler verursachen. Wenn diese Dienste nicht ordnungsgemäß funktionieren und eine beschädigte Datei herunterladen oder eine Datei nicht ordnungsgemäß aktualisieren können. Dies ist der Hauptgrund für diesen Net-HELPMSG 2182-Fehler.
Dieser Dienst wird als BITS-Dienst bezeichnet. Der intelligente Hintergrundübertragungsdienst ist für die Aktualisierung und Installation von Programmen auf dem System verantwortlich. Das Problem mit dem BITS-Dienst führt zu dem Problem mit dem Netzfehler HELPMSG 2182.
Net-HELPMSG 2182-Fehler in Windows 10 – Die Fehlerbehebung
1. Fehlerbehebung beim BITS-Dienst – Background Intelligent Transfer Service, BITS
Klickt zunächst auf das Startmenü. Gebt in der Suchleiste die Systemsteuerung ein.
Ändert die Anzeige zu „Kleine Symbole“ oben rechts. Dann sucht nach Problembehandlung.
Oben links wählt Alles anzeigen aus.
Dann aus der Liste wählt ihr Intelligenter Hintergrundübertragungsdienst (Background Intelligent Transfer Service, BITS) aus
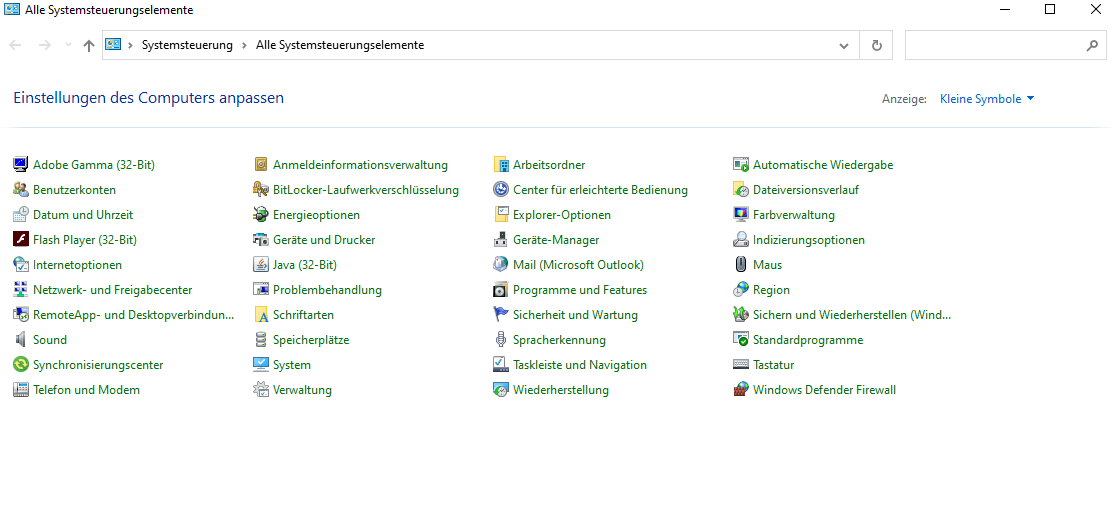
Es öffnet sich ein Fenster mit dem BITS-Dienst klickt einfach auf Weiter.
Die Fehlerbehebung wird ausgeführt und übernimmt automatisch die erforderlichen Änderungen.
2. Windows Updates – Problembehandlung starten
Geht dazu auf Start und dann auf das Zahnradsymbol. Dann geht ihr auf Update und Sicherheit dann geht ihr auf Problembehandlung auf der linken Seite im Menü.
Danach wählt ihr die Option „Zusätzliche Problembehandlung“ aus.
Dann aus der Liste wählt ihr Windows Update und Problembehandlung ausführen aus.
3. Net HELPMSG 2182 Windows 10 App Store
Klickt dazu auf Start und gibt cmd ein. Dann wählt ihr rechts als Administrator ausführen
Wenn das Eingabeaufforderungsfenster geöffnet wird, gebt „wsreset.exe“ ein. Drückt dann die Eingabetaste. Sobald der Vorgang abgeschlossen ist, startet den PC neu.
4. Datei-Scan durchführen
Klickt dazu auf Start und gibt cmd ein. Dann wählt ihr rechts als Administrator ausführen
Wenn das Eingabeaufforderungsfenster geöffnet wird, gebt DISM /online /cleanup-image /restorehealth ein. Drückt dann die Eingabetaste.
Sobald der Befehl ausgeführt wurde und das System sich wieder meldet und die Eingabe möglich ist, gebt sfc /scannow ein. Drückt dann die Eingabetaste.
Sobald der Vorgang abgeschlossen ist, startet den PC neu.
5. Windows Update zurücksetzen
Klickt dazu auf Start und gibt cmd ein. Dann wählt ihr rechts als Administrator ausführen
Wenn das Eingabeaufforderungsfenster geöffnet wird, gebt net stop wuauserv ein. Drückt dann die Eingabetaste.
Danach gebt: net stop cryptsvc ein und drückt die Eingabetaste.
Danach gebt: net stop bits ein und drückt die Eingabetaste.
Danach gebt: net stop msiserver ein und drückt die Eingabetaste.
Danach gebt: ren c:\windows\softwaredistribution softwaredistribution.Old ein und drückt die Eingabetaste.
Dann gebt ihr ren c:\windows\system32\catroot2 catroot2.Old ein. Drückt dann die Eingabetaste.
Danach gebt: net start wuauserv ein und drückt die Eingabetaste.
Danach gebt: net stop cryptsvc ein und drückt die Eingabetaste.
Danach gebt: net stop bits ein und drückt die Eingabetaste.
Danach gebt: net stop msiserver ein und drückt die Eingabetaste.
Sobald der Vorgang abgeschlossen ist, startet den PC neu.
Wenn ihr auf eurem Windows-Computer versucht habt, eine Verbindung zu einem Netzwerk herzustellen, habt ihr möglicherweise den Fehler Net HelpMSG 2182 erhalten. Dieser Fehler tritt auf, wenn euer Computer Probleme hat, eine Verbindung zum Netzwerk herzustellen oder wenn die Netzwerkkonfiguration fehlerhaft ist. In diesem Artikel werden wir uns genauer mit dem Fehler Net HelpMSG 2182 beschäftigen und euch zeigen, wie ihr ihn beheben könnt.
Weitere Ursachen des Fehlers Net HelpMSG 2182
Es gibt verschiedene Gründe, warum der Fehler Net HelpMSG 2182 auftritt. Hier sind einige mögliche Ursachen:
Falsche Netzwerkkonfiguration: Wenn eure Netzwerkkonfiguration falsch ist, kann dies zu Verbindungsproblemen führen und den Fehler Net HelpMSG 2182 verursachen.
Netzwerkadapterprobleme: Wenn euer Netzwerkadapter nicht ordnungsgemäß funktioniert, kann dies ebenfalls dazu führen, dass der Fehler Net HelpMSG 2182 auftritt.
Firewall-Probleme: Eine Firewall kann auch Verbindungsprobleme verursachen, die den Fehler Net HelpMSG 2182 verursachen können.
Antivirus-Software: Manchmal kann auch Antivirus-Software Verbindungsprobleme verursachen und den Fehler Net HelpMSG 2182 auslösen.
Lösungen für den Fehler Net HelpMSG 2182
Es gibt verschiedene Lösungen, die ihr ausprobieren könnt, um den Fehler Net HelpMSG 2182 zu beheben. Hier sind einige Vorschläge:
Netzwerkadapter überprüfen: Überprüft euren Netzwerkadapter und stellt sicher, dass er ordnungsgemäß funktioniert. Öffnet dazu den Geräte-Manager und sucht nach dem Netzwerkadapter. Wenn dort ein Ausrufezeichen neben dem Adapter angezeigt wird, deutet dies darauf hin, dass ein Problem vorliegt.
Firewall-Einstellungen überprüfen: Überprüft eure Firewall-Einstellungen, um sicherzustellen, dass sie nicht blockieren, was ihr versucht, zu erreichen. Wenn ihr eine Drittanbieter-Firewall-Software verwendet, solltet ihr diese möglicherweise vorübergehend deaktivieren, um zu sehen, ob dies das Problem löst.
Antivirus-Software deaktivieren: Wie bei der Firewall kann auch Antivirus-Software Verbindungsprobleme verursachen. Deaktiviert eure Antivirus-Software vorübergehend und versucht, eine Verbindung zum Netzwerk herzustellen, um zu sehen, ob dies das Problem löst.
Netzwerkkonfiguration überprüfen: Überprüft eure Netzwerkkonfiguration und stellt sicher, dass sie korrekt ist. Wenn ihr nicht sicher seid, welche Einstellungen ihr verwenden sollt, könnt ihr euren Netzwerkadministrator um Hilfe bitten.
Netzwerkadapter aktualisieren: Wenn euer Netzwerkadapter veraltet ist, kann dies auch zu Verbindungsproblemen führen. Überprüft, ob es eine aktualisierte Version des Treibers gibt, und installiert diese, wenn möglich.
Fazit
Damit müsste das Windows 10 Problem Net-HELPMSG 2182-Fehler gelöst sein. Wenn nicht, schreibt das uns in den Kommentaren. Der Fehler Net HelpMSG 2182 kann sehr frustrierend sein, aber in den
meisten Fällen kann er behoben werden, indem ihr einige der oben genannten Lösungen ausprobiert. Es ist wichtig, zu verstehen, dass es viele Gründe geben kann, warum der Fehler auftritt, und dass es möglicherweise einige Versuche benötigt, um die Ursache zu finden und zu beheben.
Wenn ihr jedoch weiterhin Probleme habt, eine Verbindung zum Netzwerk herzustellen, solltet ihr möglicherweise einen professionellen Techniker konsultieren, um euch bei der Lösung des Problems zu helfen.
Insgesamt ist es wichtig, immer auf dem neuesten Stand zu bleiben und sicherzustellen, dass eure Geräte und Anwendungen aktualisiert sind, um Probleme wie den Fehler Net HelpMSG 2182 zu vermeiden. Wenn ihr jedoch auf diesen Fehler stoßt, solltet ihr wissen, dass es viele Lösungen gibt, die ihr ausprobieren könnt, um das Problem zu lösen und eure Verbindung zum Netzwerk wiederherzustellen.
Ich bin seit mehreren Jahren als leidenschaftlicher ITler unterwegs. Schreibe gerne über Windows und WordPress-Themen & Co. auf der Seite. Darüber hinaus bin ich seit 2008 als selbständiger SEO-Berater tätig. Also falls ihr Beratung in Sachen PC oder SEO braucht, gerne kontaktieren🙂
Wir hoffen, unsere Artikel konnten euch bei eurer Problemlösung helfen? Wenn ihr unsere Arbeit unterstützen möchtet, würden wir uns über eine kleine PayPal-Kaffeespende freuen. Vielen Dank!
Alles versucht , ohne Erfolg. Fehler Net HELPMSG 2182 ist weiter vorhanden
Hallo Franz
hattest du auch schon mal überprüft, ob du an der Registry ändern kannst?
Computer\HKEY_LOCAL_MACHINE\SOFTWARE\Policies\Microsoft\Windows\WindowsUpdate\AU unter NoAutoUpdate Den Wert auf 0 stellen. Mach dir aber vorher eine Sicherung der Registry!!!
Verwendest du Home oder Pro?
Schöne Grüße Redaktion Hdwh
Hallo,
habe alles der Reihe nach durchgeführt, kein besseres Ergebnis …
Die Problembehandlung für den BITS-Dienst als auch für WinUpdate melden: „Das Problem konnte von der Problembehandlung nicht identifiziert werden“, gibt aber jeweils den Hinweis auf „NET HELPMSG 2182 „.
Ich komme nicht weiter …
Noch eine Idee?
Gruß, Reinhardt
Hallo,
haben Sie auch versucht den Dienst für Windows Updates neu zu starten? Welche Windows 10 Version haben Sie? Das können Sie über ausführen und folgenden Befehl eingeben: winver rausfinden
Hallo Herr Schiebe,
versuchen Sie sonst das Update mit einem Windows 10 Update Assistant zu installieren.
C:\WINDOWS\system32>net stop wuaserv
Der Name für den Dienst ist ungültig.
Sie erhalten weitere Hilfe, wenn Sie NET HELPMSG 2185 eingeben.
öhm… nu? :/
Moin Moin Danke für Ihre Rückmeldung 🙂 Es ist tatsächlich ein Fehler unterlaufen. Der richtige Befehl soll heißen: net stop wuauserv