Durch die Aktivierung könnt ihr überprüfen, ob eure Windows-Kopie echt ist und nicht auf mehr Geräten verwendet wurde, als die Microsoft-Softwarelizenzbedingungen zulassen.
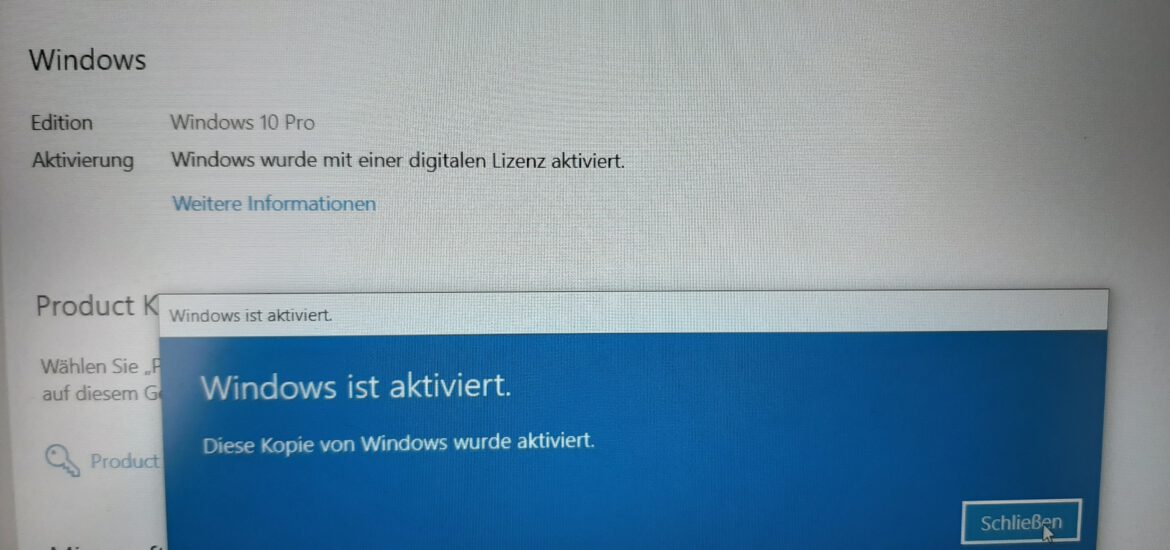
Wie ihr Windows 10 nach der Neuinstallation aktiviert, hängt davon ab, wie Windows 10 ursprünglich auf eurem Gerät installiert wurde. Wenn ihr kostenloses Upgrade auf Windows 10 aktiviert oder Windows 10 im Windows Store gekauft und aktiviert habt, habt eine digitale Berechtigung für euer Gerät. Dies bedeutet, dass ihr dieselbe Edition von Windows 10, für die euer Gerät eine digitale Berechtigung besitzt, neu installieren könnt, ohne einen Produktschlüssel einzugeben. Wenn ihr während der Neuinstallation aufgefordert werdet, einen Produktschlüssel einzugeben, wählt Überspringen. Euer Gerät wird nach Abschluss der Installation automatisch online aktiviert.
Wenn ihr Windows 10 zuvor mit einem Produktschlüssel installiert und aktiviert habt, müsst ihr das Produkt während
der Neuinstallation eingeben.
Ab Windows 10 Build 14371 könnt ihr euer Microsoft-Konto mit der digitalen Windows 10-Lizenz (früher als digitale Berechtigung bezeichnet) auf eurem Gerät verknüpfen. Dies kann euch helfen, Windows mithilfe der Problembehandlung bei der Aktivierung zu reaktivieren, wenn ihr später eine Hardwareänderung vornehmen, z. B. das Motherboard austauschen.
Ab Windows 10 Insider Preview Build 10565:
Verbesserungen bei der Geräteaktivierung: Microsoft hat viel Feedback von Insidern erhalten, um die Aktivierung von Windows 10 auf Geräten zu vereinfachen, die das kostenlose Upgrade-Angebot auf Original-Windows nutzen, indem sie vorhandene Produktschlüssel für Windows 7, Windows 8 oder Windows 8.1 verwenden. Wenn ihr diesen Build der Windows 10 Insider Preview auf einem PC installieren und er nicht automatisch aktiviert wird, könnt ihr den Produktschlüssel von Windows 7, Windows 8 oder Windows 8.1 eingeben, mit dem die vorherige Windows-Version auf demselben Gerät aktiviert wird Windows 10, indem ihr zu Einstellungen > Update und Sicherheit > Aktivierung geht und Produktschlüssel ändern auswählt.
Wenn ihr eine Neuinstallation von Windows 10 durchführt, indem ihr vom Medium bootet, könnt
während des Setups auch den Product Key von früheren Windows-Versionen auf qualifizierenden Geräten eingeben.
Upgrade von Windows 7, 8 auf Windows 10
Wenn ihr mit dem kostenlosen Upgrade-Angebot auf einem aktivierten Windows 7- oder Windows 8.1-PC auf Windows 10 aktualisiert habt, könnt ihr in Zukunft jederzeit eine Neuinstallation von Windows 10 auf demselben PC durchführen und Windows 10 mit eurem Windows 7 oder Windows 8.1-Produktschlüssel aktivieren. Ihr könnt eure eigenen Installationsmedien wie ein USB-Laufwerk oder eine DVD erstellen, um Windows 10 nach dem ersten Upgrade erneut zu installieren.
Beim kostenlosen Upgrade von Windows 10 erhaltet ihr keinen Product Key. Stattdessen wird die Aktivierung für das kostenlose Angebot von Windows 10 beim Upgrade von einem aktivierten Windows 7 oder Windows als digitale Lizenz für den PC auf den Microsoft-Aktivierungsservern registriert 8.1. Wenn ihr eine bedeutende Änderung an der Hardware eures PCs vornehmt (z. B. Motherboard), müsst ihr euch möglicherweise zur telefonischen Aktivierung an den Kundendienst wenden.
So aktiviert ihr Windows 10 online in Windows Setup während der Installation von Windows 10
Währen der Installtion, wenn ihr keine digitale Lizenz habt, werden ihr gefragt, ob ihr Windows 10 aktivieren möchtet.
Dort könnt ihr euer Windows 10 Key eingeben, oder auf ich habe keinen ProduktKey klicken
So aktiviert ihr Windows 10 online über die Einstellungen
Öffnet Einstellungen und klicken auf das Windows ist nicht aktiviert. Link Windows jetzt aktivieren unten.
Klickt ihr auf die Schaltfläche Aktivieren (falls verfügbar), um zu sehen, ob Windows mit dem aktuell installierten Produktschlüssel online aktiviert werden kann.
Wenn Windows 10 erfolgreich aktiviert wurde, könnt ihr das Fenster schließen.
Wenn Windows 10 nicht erfolgreich aktiviert werden konnte, geht zu Produkt Schlüssel ändern.
Gebt die 25-stellige Produktschlüsselnummer für die von euch installierte Edition von Windows 10 ein
und klickt auf Weiter oder drückt die Eingabetaste. Wenn ihr von Windows 10 Home auf Pro umsteigt, nimmt an der Stelle zuerst den generischer Schlüssel Windows 10 Erst dann nach einem Update euren neuen Windows 10 Key.
Windows 10 online über die Eingabeaufforderung aktivieren
Öffnet die Eingabeaufforderung mit erhöhten Rechten.
- aktiviert Windows 10 mit aktuellem Schlüssel
- aktiviert Windows 10 durch die Eingabe des Lizenz Schlüssels
Zu 1.
Gebt den Befehl slmgr /ato in die Eingabeaufforderung mit erhöhten Rechten ein und drückt die Eingabetaste.
Zu 2.
Gebt den folgenden Befehl in die Eingabeaufforderung mit erhöhten Rechten ein und drücken Sie die Eingabetaste.
slmgr /ipk Eure-Produktschlüsselnummer
z.B.: slmgr /ipk VK7JG-NPHTM-C97JM-9MPGT-3V66T
So aktiviert ihr Windows 10 per Telefon
Bei der telefonischen Aktivierung ruft ein Microsoft Product Activation Center an, gebt eure
Informationen und eure 63-stellige Installations-ID an und schließen dann die Aktivierung mit
der vom Microsoft Product Activation Center bereitgestellten Bestätigungs-ID ab.
Drückt die Tasten Windows-Taste+R, um Ausführen zu öffnen, gebt slui 4 ein und klickt auf OK.
Wählt das Land oder eure Region aus und klickt auf Weiter.
Ruft die bereitgestellte „Microsoft-Aktivierungstelefonnummer“ für ein Microsoft Product Activation Center an.
Ruft am besten die gebührenfreie Nummer an.
Das automatisierte Telefonsystem fordert euch auf, die 63-stellige Installations-ID (IID) einzugeben und nach
erfolgreicher Eingabe auf Bestätigungs-ID eingeben zu klicken.
Gebt die vom automatisierten Telefonsystem erhaltene Bestätigungs-ID ein und klickt auf Windows aktivieren,
wenn ihr fertig seid.
Wenn Windows erfolgreich mit dem Produktschlüssel aktiviert wurde, klickt auf Schließen.
Wenn die Aktivierung fehlgeschlagen ist, bleibt in der Leitung und wartet, bis ihr
an einen Aktivierungsoperator weitergeleitet werdet, der möglicherweise helfen kann.
Ich bin seit mehreren Jahren als leidenschaftlicher ITler unterwegs. Schreibe gerne über Windows und WordPress-Themen & Co. auf der Seite. Darüber hinaus bin ich seit 2008 als selbständiger SEO-Berater tätig. Also falls ihr Beratung in Sachen PC oder SEO braucht, gerne kontaktieren🙂
Wir hoffen, unsere Artikel konnten euch bei eurer Problemlösung helfen? Wenn ihr unsere Arbeit unterstützen möchtet, würden wir uns über eine kleine PayPal-Kaffeespende freuen. Vielen Dank!