Ihr sucht nach Windows 10 als ISO Download? Ihr möchte auf eurem PC
eine Neuinstallation von Windows 10 durchführen?. Möglicherweise habt ihr einen Computer mit einer älteren Windows-Version noch drauf und möchtet endlich auf Windows 10 umsteigen? Unabhängig davon, aus welchem Grund ihr eine Neuinstallation von Windows 10 durchführen möchtet, benötigt ihr das ISO-Image. Ihr könnt dieses ISO-Image als bootfähiges Windows 10-USB-Laufwerk oder eine DVD erstellen bzw. auf einer virtuellen Maschine installieren.
Wie das geht, zeige ich euch in diesem Beitrag.
Windows 10 als ISO Downloaden 20H2
Microsoft bietet eine offizielle Seite an, mit dem ihr Windows 10 ISO erstellen könnt. Dazu muss ihr die Webseite von Microsoft besuchen: Windows 10 herunterladen
Um ein ISO zu erstellen, braucht ihr ein spezielles Tool dafür Es heißt das Windows 10 Media Creation Tool. Mit diesem Tool wird eine ISO-Datei erstellt.
Windows 10 20h2 Download
Dieses Media Creation Tool ist ca. 19 MB groß. Nach dem Herunterladen von MediaCreationTool20H2.exe, findet ihr die Datei in eurem Download-Ordner, oder in dem Ordner, wo ihr das abgespeichert habt. Es reicht nur, die Installations-Datei auszuführen. Danach startet ein Assistent, der euch Schritt für Schritt bei der erstellung eurer ISO-Datei hilft.
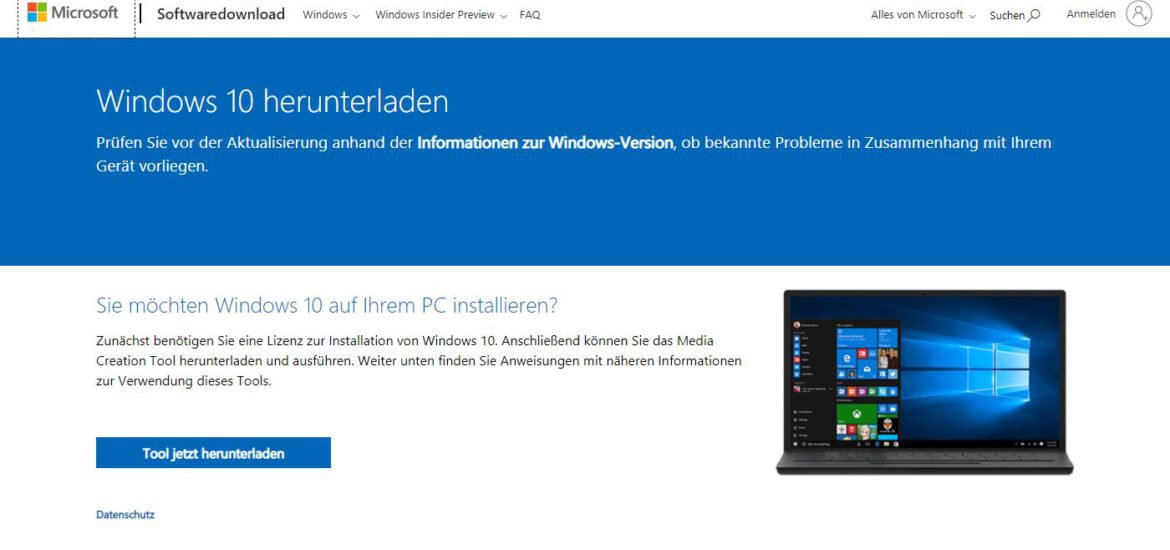
Die Erstellung der Windows 10 ISO-Download mit Windows 10 Media Creation Tool:
- 1. Starten von Media Creation Tool
- 2. Lizenzbedingungen zustimmen
- 3. Handelt es sich um einen Update oder das Erstellen eines Installationsmediums? Hier wählt ihr Installationsmedium erstellen.
- 4. Sprache, Architektur und Edition auswählen. Hier könnt ihr bestimmen, ob der Installations-Assistent, die Einstellungen von eurem PC übernimmt, von dem ihr gerade dieses Media Creation Tool gestartet habt, oder für einen anderen PC diese ISO-Datei erstellt. Wenn ihr das Häkchen entfernt, könnt ihr die Sprache, die Architektur, ob 64- oder 32-Bit Windows-10-Version oder sogar beide Versionen haben wollt. Welche Version ihr habt, findet ihr unter Systemsteuerung->System.
- 5. Jetzt wählt ihr das Medium aus, auf dem Windows 10 als ISO gespeichert wird. Hier könnt ihr zwischen einem USB-Stick und eine ISO-Datei wählen. Wenn ihr einen USB-Stick, der 8 oder mehr GB Speicher besitzt, könnt ihr den anschließen. Wichtig! Erstmal überprüft was auf dem Stick für Daten ihr gespeichert habt. Diese werden unwiderruflich vom Stick gelöscht beim Erstellen einer Istallationsversion von Windows 10. Wir wählen hier aber die 2. Option aus, denn wir wollen eine ISO-Datei herunterladen.
- 6. Wählt den Speicherort für die Windows.iso Datei
- 7. Die Windows 10 ISO-Datei wird heruntergeladen. Je nach Internetverbindung kann es paar Minuten dauern.
- 8. Im Anschluss könnt ihr die Windowws 10 ISO-Datei auf einer CD, DVD brennen, oder mit dem Rufus-Programm einen bootfähigen Stick erstellen.
- 9. Nachdem die Windows 10-ISO-Datei auf eurem PC ausgewählten Speicherort heruntergeladen wurde, wird im Tool ein Link zum Speicherort angezeigt, damit ihr den direkt öffnen könnt. Oder klickt einfach auf die Schaltfläche Fertig stellen, um das Medienerstellungstool zu schließen.
- 10. Habt ihr soweit euer Installationsmedium fertig erstellt, könnt ihr von dem Medium das Betriebssystem installieren. Dazu müsst ihr euch ins BIOS begeben und die Bootreihenfolge ändern, so dass der PC entweder von einer CD, DVD oder dem USB-Stick booten kann.
Habt ihr bereits eine Windows 10 Lizenz, so könnt ihr diese verwendet werden. Manchmal, kann es sein, dass bereits euer PC bereits über eine digitale Lizenz verfügt, so wird diese bei der Installation automatisch ausgelesen. Wenn ihr also z.B. Windows 7,8,8.1 Pro vorher verwendet gehabt habt, dürft ihr auch auf Windows 10 Pro umsteigen. Wir gehen jetzt in diesem Artikel nicht auf das Thema der Windows Lizenzen und deren Aktivierung ein. Dazu schreiben wir einen anderen Beitrag.
Fazit
Mit dem kostenlosen Windows 10 Media Creation Tool, lässt sich einfach und in nur paar Minuten eine ISO-Installations CD, DVD oder ein bootfähiger USB-Stick erstellen mit dem ihr eine Neuinstallation von Windows 10 20H2 vorgenommen werden kann. Der Windows 10 ISO Download ist ca. 4,5 GB groß. Was ihr dann für eure Installation braucht, ist die richtige Lizenz. Diese findet ihr auf dem PC-Gehäuse oder wenn dieser nicht vorliegt, kann Windows 10 Key mit entsprechender Software ausgelesen werden.
Ich bin seit mehreren Jahren als leidenschaftlicher ITler unterwegs. Schreibe gerne über Windows und WordPress-Themen & Co. auf der Seite. Darüber hinaus bin ich seit 2008 als selbständiger SEO-Berater tätig. Also falls ihr Beratung in Sachen PC oder SEO braucht, gerne kontaktieren🙂
Wir hoffen, unsere Artikel konnten euch bei eurer Problemlösung helfen? Wenn ihr unsere Arbeit unterstützen möchtet, würden wir uns über eine kleine PayPal-Kaffeespende freuen. Vielen Dank!