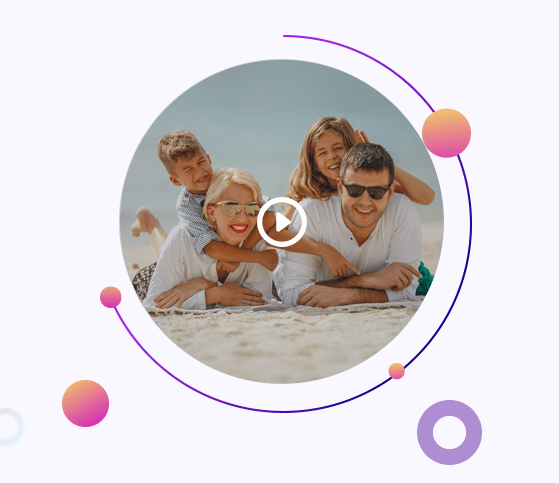
Möchtet ihr eure Botschaft mit Text auf eurem Filmmaterial übermitteln, Details hinzufügen oder eure Zuschauer einfach wissen lassen, was in eurem Video vor sich geht, falls er es stumm sieht? Kein Problem – es gibt unzählige Tools, mit denen ihr ganz einfach Text auf Videos legen könnt. In diesem Artikel zeigen wir euch, wie ihr dies auf eurem PC, Mac und Android- oder iOS-basierten Smartphones tut. Egal, ob ihr lieber Videos und Fotos am Computer bearbeiten oder unterwegs Clips optimieret, hier findet ihr bestimmt das passende Programm. Gebt allen eine Chance und findet heraus, was für euch am besten funktioniert. Also lasst uns anfangen.
Verwendet Clipify, um Text zu Videos auf eurem PC hinzuzufügen
Clipify ist ein anfängerfreundlicher Video-Editor, der mit Windows 11, 10, 8 und 7 kompatibel ist. Mit diesem Programm könnt ihr euer Filmmaterial schnell optimieren – wendet einen von über 150 Filtern an, fügt Musik oder Sprachkommentare hinzu, ändert den Hintergrund, Beschleunigen oder verlangsamen Eure Teile Ihres Videos, stabilisiert verwackelte Aufnahmen und so weiter. Das Untertitel-Tool sowie andere Tools in Clipify sind sehr einfach zu bedienen. Sehen wir uns also an, wie ihr mit dieser Software Text in ein Video einfügt.
Ladet zunächst Clipify kostenlos herunter und installiert es auf eurem Computer. Wenn ihr fertig seid, startet das Programm und fügt die gewünschten Dateien in die Timeline ein – zieht die Clips entweder per Drag-and-Drop oder klickt auf Videos und Fotos hinzufügen. Jetzt kann Ihr Filmmaterial bearbeitet werden. Um eine Beschriftung hinzuzufügen, geht zur Registerkarte Text, klickt auf einen der Beschriftungsstile, die ihr verwenden möchtet, gebet euren Text ein und passt bei Bedarf die Animationseinstellungen an. Nachdem ihr auf Anwenden geklickt habt, könnt ihr den Text verschieben und seine Größe ändern, Transparenz und Farbe ändern, den Schatten anpassen und vieles mehr. Wenn ihr mit der Videomontage fertig seid, klickt auf die Schaltfläche Video erstellen, um die neue Datei zu speichern. Im Video-Editor könnt ihr die Qualität, Dateigröße und Bildgröße auswählen. Außerdem könnt ihr das Filmmaterial in den gängigsten Formaten wie HD, AVI, MP4, MOV, MPG, YouTube- und Facebook-Video usw. exportieren.
Fügt mit Camtasia Untertitel in Videoclips auf dem Mac ein
Um Text zu eurem Video auf dem Mac hinzuzufügen, seht euch Camtasia an. Der Video-Editor bietet viele praktische Tools zum Ausprobieren. So könnt ihr beispielsweise euren Bildschirm aufnehmen, Audioeffekte anwenden, einen Hintergrundsoundtrack oder ein Voice-Over hinzufügen, das Filmmaterial zuschneiden und so weiter. Es hat auch eine Funktion zum Hinzufügen von Text, und so funktioniert es.
Wechselt nach dem Öffnen des Video-Editors zur Registerkarte Anmerkungen. Seht euch die verfügbaren Stile an und zieht den ausgewählten per Drag-and-Drop auf die Timeline. Bewegt den Abspielkopf an die Stelle, an der ihr die Beschriftung in eurem Filmmaterial hinzufügen möchtet, und platziert sie an der gewünschten Stelle auf dem Bildschirm. Jetzt könnt ihr die Größe ändern, den Text schreiben, eine Schriftart auswählen usw. Es ist an der Zeit, das neue Video zu exportieren – klickt auf „Exportieren“, um es über YouTube, Vimeo, Google Drive usw. zu teilen, oder wählen Sie „Lokale Datei“, um es als MP4 zu speichern , MOV oder GIF.
Probieret die Text on Video Android App aus, um Untertitel auf Clips zu setzen
Wenn ihr nach einer mobilen Videobearbeitungs-App für Ihr Android-Smartphone sucht, zögert nicht, Text on Video zu installieren. Es ist eine gute Option für diejenigen, die nicht viel an ihrem Video ändern möchten. Diese App bietet Benutzern einfache Videobearbeitungsanpassungen wie das Hinzufügen von Filtern, Aufklebern und Text. Ihr könnt aus über 600 Schriftarten wählen, 3D-Untertitel anwenden und Textanimationen verwenden. Außerdem hinterlässt die App kein Wasserzeichen auf euren Dateien.
Um Text in Videos zu schreiben, ladet die App von Google Play herunter, fügt Dateien hinzu und öffnet das Textmenü. Gebt nun die Beschriftung ein und erweitert sie nach eurem Geschmack – ändert die Schriftart, die Farbe und andere Einstellungen. Wenn euer Video fertig ist, tippt auf Speichern, um es auf euer Gerät zu exportieren.
Geht mit Vont zum Schreiben von Text in einem Video auf dem iPhone
Ihr findet auch einen Video-Editor im App Store – Vont ist eine kostenlose mobile Anwendung, mit der ihr auch Text zu Videos hinzufügen könnt. In diesem Programm könnt ihr über 400 Schriftarten verwenden und sogar eure eigenen hochladen. Hier könnt ihr Beschriftungseinstellungen wie Größe, Farbe, Farbverlauf, Schatten, Hintergrundfarbe, Zeilenabstand und mehr anpassen. Alles, was ihr tun müsst, ist Vont auf eurem Telefon zu installieren, die gewünschten Clips hinzuzufügen, euren Text einzugeben und die Einstellungen anzupassen. Um das bearbeitete Filmmaterial zu speichern, tippt auf die Teilen-Schaltfläche in der Ecke, wählen Sie die gewünschte Videoqualität aus und wählt Exportieren.
Wie ihr sehen könnt, gibt es viele praktische Programme zum Einfügen von Untertiteln in Clips. Wir haben die besten Video-Editoren für PC und Mac sowie mobile Apps für Android und iOS vorgestellt. Wollt ihr mehr Möglichkeiten? Folget dem Link, um Videos mit Text zu erstellen mit alternativen Programmen zu erfahren.
Ich bin seit mehreren Jahren als leidenschaftlicher ITler unterwegs. Schreibe gerne über Windows und WordPress-Themen & Co. auf der Seite. Darüber hinaus bin ich seit 2008 als selbständiger SEO-Berater tätig. Also falls ihr Beratung in Sachen PC oder SEO braucht, gerne kontaktieren🙂
Wir hoffen, unsere Artikel konnten euch bei eurer Problemlösung helfen? Wenn ihr unsere Arbeit unterstützen möchtet, würden wir uns über eine kleine PayPal-Kaffeespende freuen. Vielen Dank!