Microsoft Outlook gehört zu einem der bekanntesten Mail-Programmen. Bereits seit über 15 Jahren wird Outlook von Anwendern, ob Privat oder in den Unternehmen weltweit gebraucht. Es kann manchmal vorkommen, dass man
das Outlook Profil löschen möchte. Das kann dann der Fall sein z.B., wenn das Outlook Profil beschädigt ist.
Um das Outlook Profil zu löschen geht wie folgt vor:
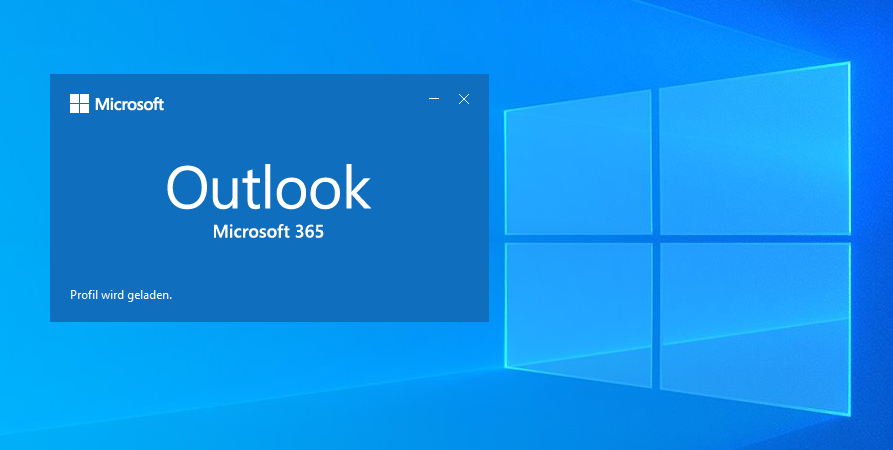
Windows 10,8,7: Outlook Profil löschen
- Geht in die Systemsteuerung (ihr müsst über Administratorrechte verfügen)
- In das Suchfeld oben rechts gibt den Begriff mail in meinem Fall wird Mail(Microsoft Outlook) angezeigt
- Als nächstes klickt da drauf ihr gelangt in das Mail-Setup-Fenster
- Dann geht auf Profile anzeigen
- Im nächsten Fenster unter Allgemein werden alle Profile angezeigt. Wähle das entsprechendes Outlook Profil aus, welches gelöscht werde soll (muss blau hinterlegt sein)
- Danach geht auf Entfernen
- Microsoft Outlook wird euch eine Warnung ausgeben. Diese dann mit Ja fortfahren. An der Stelle wenn ihr kein Exchange Server habt, müsst ihr wissen, dass dann alle Mails, Kontakte etc. endgültig weg sind. Darüber hinaus, wenn ihr vorher keinen POP-Empfang, stattessen IMAP-Empfang eingestellt hattet, werden sämtliche Mails von dem Profil samt Signaturen und Regeln gelöscht. Ihr solltet daher vorsichtshalber eure Mails absichern, bevor ihr das Profil löscht. Die Outlook-Datendatei (PST) bleiben weiterhin in dem Benutzerprofil jedoch erhalten.
Outlook Tutorial: Das könnte euch auch interessieren?
- Laden vom Outlook Profil beschleunigen
- Outlook: Das Outlook Profil wird geladen hängt
- Outlook: Outlook online Signatur einrichten (OWA)
Speicherort von Outlook PST-Dateien
Es ist manchmal doch wichtig, noch auf die alten Profildaten zuzugreifen. Unter Windows 10
findet ihr die PST-Datei unter folgendem Pfad:
- Windows10-Laufwerk:\Benutzer\\AppData\Local\Microsoft\Outlook
- Windows10-Laufwerk:\Benutzer\\Roaming\Local\Microsoft\Outlook
- Ältere Versionen von Windows Laufwerk:\Dokumente und Einstellungen\\Local Settings\Application Data\Microsoft\Outlook
Windows 10 Outlook PST Speicherort ändern
Normalerweise kommt es unter Outlook 2013 den Speicherort von OST-Dateien Archivdateien kommen.
Unter Outlook 2016 und 2019 oder 365 ist es kein Problem mehr den Speicherort der PST-Dateien zu ändern.
- Unter Outlook geht auf Datei und dann aus der Mitte unter Tools die Option: Alte Elemente oder Gegenstände bereinigen oder Archiv
- Aus dem neuen Fenster unter Archivdatei auf Durchsuchen klicken. C:\Users\\Documents\Outlook-Dateien\archive.pst
- Dann sucht euch den passenden Ordner aus und geht auf OK
- Dann wieder auf OK
- Nun wurde der Outlook PST Speicherort geändert.
Ich bin seit mehreren Jahren als leidenschaftlicher ITler unterwegs. Schreibe gerne über Windows und WordPress-Themen & Co. auf der Seite. Darüber hinaus bin ich seit 2008 als selbständiger SEO-Berater tätig. Also falls ihr Beratung in Sachen PC oder SEO braucht, gerne kontaktieren🙂
Wir hoffen, unsere Artikel konnten euch bei eurer Problemlösung helfen? Wenn ihr unsere Arbeit unterstützen möchtet, würden wir uns über eine kleine PayPal-Kaffeespende freuen. Vielen Dank!