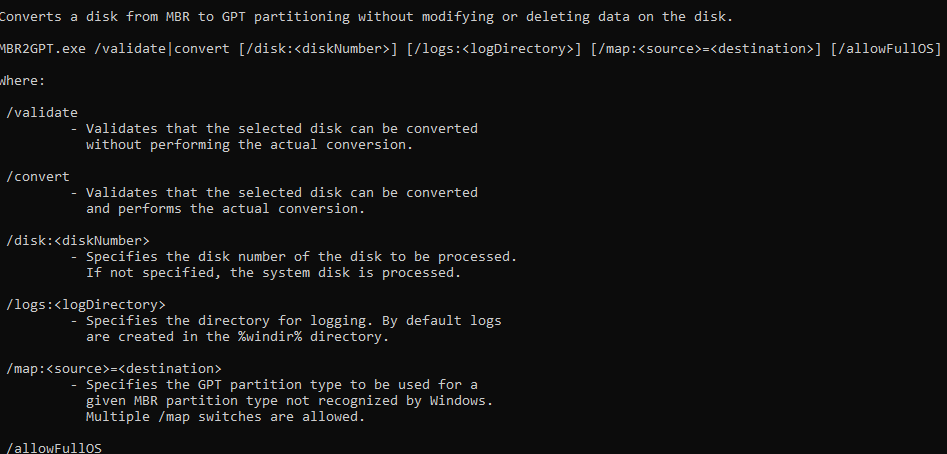
mbr2gpt Was ist das?
Der MBR2GPT.EXE Befehl ist ein leistungsfähiges Werkzeug in Windows 10 und Windows 11, das zur Konvertierung einer Festplatte vom Master Boot Record (MBR) Partitionierungsstil zum GUID Partition Table (GPT) Partitionierungsstil dient, ohne Daten auf der Disk zu modifizieren oder zu löschen. Dieser Befehl ist besonders nützlich, da er eine Konvertierung ermöglicht, ohne das Betriebssystem neu installieren zu müssen. Hier sind die Funktionen des MBR2GPT-Befehls in einer Tabelle zusammengefasst, gefolgt von Beispielen für seine Anwendung.
Funktionen des MBR2GPT-Befehls
| Option | Beschreibung |
|---|---|
/validate | Führt nur die Validierungsschritte des Disks durch und meldet, ob die Disk für die Konvertierung geeignet ist. |
/convert | Führt die Disk-Validierung durch und setzt die Konvertierung fort, wenn alle Validierungstests erfolgreich sind. |
/disk:<diskNumber> | Gibt die Disknummer der zu konvertierenden Disk an. Wenn nicht angegeben, wird die Systemdisk verwendet. |
/logs:<logDirectory> | Gibt das Verzeichnis an, in dem die MBR2GPT.EXE-Protokolle geschrieben werden sollen. Wenn nicht angegeben, wird %windir% verwendet. |
/map:<source>=<destination> | Gibt andere Partitionstyp-Mappings zwischen MBR und GPT an. Mehrere /map-Optionen können angegeben werden, wenn mehrere Mappings erforderlich sind. |
/allowFullOS | Standardmäßig kann MBR2GPT.EXE nur von Windows PE aus ausgeführt werden und ist im vollständigen Windows-Betriebssystem blockiert. Diese Option hebt diese Blockierung auf. |
Beispiele
Validierungsbeispiel:
Um zu überprüfen, ob Disk 0 für die Konvertierung geeignet ist, könnt ihr folgenden Befehl verwenden. Fehler und Warnungen werden am Standardort %windir% protokolliert:
mbr2gpt.exe /validate /disk:0
Konvertierungsbeispiel:
Um Disk 0 von MBR zu GPT zu konvertieren, könnt ihr folgenden Befehl verwenden:
mbr2gpt.exe /convert /disk:0
Vor der Konvertierung zeigt DiskPart drei Partitionen auf dem MBR-Disk (Disk 0) an:
- Eine Systemreservierte Partition.
- Eine Windows-Partition.
- Eine Wiederherstellungspartition.
Nach der Verwendung von MBR2GPT zur Konvertierung zeigt DiskPart an, dass Disk 0 nun das GPT-Format verwendet. Die neue Disk-Layout zeigt vier Partitionen auf dem GPT-Disk: drei identisch mit den vorherigen Partitionen und eine neue EFI-Systempartition.
Wichtige Hinweise
- Nach der Konvertierung muss das Firmware-Setup so konfiguriert werden, dass es im UEFI-Modus startet.
- Stellt sicher, dass euer Gerät UEFI unterstützt, bevor ihr versucht, die Disk zu konvertieren.
MBR2GPTkann jede angehängte MBR-formatierte Systemdisk in das GPT-Partitionierungsformat konvertieren. Es kann jedoch nicht verwendet werden, um Nicht-Systemdisks von MBR zu GPT zu konvertieren.
Diese Anleitung ermöglicht es euch, den Übergang von MBR zu GPT reibungslos und ohne Datenverlust durchzuführen, wodurch euer System für moderne Hardwarekonfigurationen und Sicherheitsfeatures wie Secure Boot bereit ist.
Ich bin seit mehreren Jahren als leidenschaftlicher ITler unterwegs. Schreibe gerne über Windows und WordPress-Themen & Co. auf der Seite. Darüber hinaus bin ich seit 2008 als selbständiger SEO-Berater tätig. Also falls ihr Beratung in Sachen PC oder SEO braucht, gerne kontaktieren🙂
Wir hoffen, unsere Artikel konnten euch bei eurer Problemlösung helfen? Wenn ihr unsere Arbeit unterstützen möchtet, würden wir uns über eine kleine PayPal-Kaffeespende freuen. Vielen Dank!