Euer System kann den Fehler isPostback_RC_Pendingupdates anzeigen, wenn euer Systemtreiber, insbesondere Chipsatztreiber (wie Intel ME) veraltet sind. Darüber hinaus kann auch ein beschädigter Windows Update Agent oder eine Windows-Installation den diskutierten Fehler verursachen.
Das Problem tritt auf, wenn der Benutzer versucht, das System zu aktualisieren, was fehlschlägt und der Benutzer die Windows-Problembehandlung startet.
Bevor ihr mit den Lösungen fortfahrt, trennt alle externen Geräte vom System wie USB, externe Festplatte usw.
isPostback_RC_Pendingupdates Fehler Möglichkeit 1
Deaktiviert die gemessene Verbindung für euer Netzwerk Benutzer mit einem eingeschränkten Datentarif neigen dazu, ihren Netzwerktyp auf die getaktete Verbindung umzustellen, was den Betrieb verschiedener Anwendungen und Dienste (einschließlich Windows-Updates) einschränkt. In diesem Szenario kann das Problem möglicherweise durch Deaktivieren der gemessenen Verbindungsoption für euer Netzwerk behoben werden.
Startet die Windows-Suche, indem ihr die Tasten Windows + S drückt und dann Einstellungen eingebt.
Klickt nun in den Ergebnissen der Suche auf Einstellungen.
Öffnet Netzwerk & Internet und klickt dann auf die Eigenschaften (unter Ihrer Netzwerkverbindung)
Kontrolliert unter Getaktete Verbindung: soll auf Aus stehen.
Startet nun euer System neu und prüft beim Neustart, ob das Problem mit den ausstehenden Updates behoben ist.
isPostback_RC_Pendingupdates Fehler beheben Möglichkeit 2
Startet euer System sauber oder startet dann System mit Netzwerk im abgesicherten Modus Euer System zeigt möglicherweise den Fehler Ausstehende Updates an, wenn Anwendungen/Treiber von Drittanbietern den Betrieb von Updates stören. In diesem Fall kann das Problem entweder durch sauberes Booten des Systems oder durch Booten des Systems im abgesicherten Modus mit Netzwerk und anschließendes Aktualisieren des Systems behoben werden.
Startet das System sauber und prüft dann, ob ihr das System normal aktualisieren könnt. Wenn nicht, startet euer System im abgesicherten Modus mit Netzwerk (für einige Benutzer war im abgesicherten Modus mit Netzwerken WLAN deaktiviert, aber die Ethernet-Verbindung funktionierte einwandfrei) und prüft, ob euer System ohne Probleme aktualisieren könnt.
Wenn nicht, versucht alle in diesem Artikel genannten Lösungen im abgesicherten Modus mit Netzwerk (wenn möglich) auszuprobieren.
Inzwischen habe ich das Problem mittels einer Reparatur-Installation von Windows 10 behoben
Zurücksetzen des Windows Update-Agenten auf die Standardeinstellungen
Der Fehler IsPostback_RC_PendingUpdate / IsPostback: False kann auftreten, wenn der Windows Update-Agent euer Systems beschädigt ist. In diesem Szenario kann das Problem möglicherweise durch Zurücksetzen des Windows Update-Agents auf die Standardeinstellungen behoben werden.
Startet einen Webbrowser und ladet das Tool zum Zurücksetzen des Windows Update-Agenten herunter.
Entpackt nun die Download-Datei und öffnet dann den extrahierten Ordner.
Klickt nun mit der rechten Maustaste auf die Datei SetupDiag.exe und wählt dann Als Administrator ausführen.
Folgt dann den Anweisungen auf dem Bildschirm, um den Windows Update-Agenten zurückzusetzen.
Startet nun das System neu und prüft beim Neustart, ob das Windows Update-Problem behoben ist.
So verwenden Sie SetupDiag schnell auf Ihrem aktuellen Computer:
Stellt sicher, dass euer System die unten beschriebenen Anforderungen erfüllt. Installiert bei Bedarf das .NET-Framework 4.6.
Ladet SetupDiag herunter.
Wenn euer Webbrowser fragt, was mit der Datei geschehen soll, wählt Speichern. Standardmäßig wird die Datei in Ihrem Downloads-Ordner gespeichert. Ihr könnt es bei Bedarf auch an einem anderen Ort speichern, indem ihr Speichern unter verwenden. Wenn SetupDiag den Download abgeschlossen hat, öffnet den Ordner, in den ihr die Datei heruntergeladen habt.
Standardmäßig ist dieser Ordner der Ordner Downloads, der im Datei-Explorer unter Schnellzugriff im linken Navigationsbereich angezeigt wird.
Doppelklickt auf die SetupDiag-Datei, um sie auszuführen. Klickt auf Ja, wenn ihr aufgefordert werdet,
die Ausführung des Programms zu genehmigen. Wenn ihr auf die Datei doppelklickt, um sie auszuführen, wird das Befehlsfenster automatisch geschlossen, wenn SetupDiag die Analyse abgeschlossen hat. Wenn ihr dieses Fenster stattdessen geöffnet lasst und die angezeigten Meldungen überprüfen möchten, führt das Programm aus, indem ihr SetupDiag an der Eingabeaufforderung eingebt, anstatt darauf zu doppelklicken.
Ihr müsst die Verzeichnisse zum Speicherort von SetupDiag ändern, um es auf diese Weise auszuführen.
Ein Befehlsfenster wird geöffnet, während SetupDiag euren Computer diagnostiziert. Wartet, bis dieser Vorgang abgeschlossen ist.
Wenn SetupDiag abgeschlossen ist, werden zwei Dateien in demselben Ordner erstellt, in dem ihr auf SetupDiag doppelgeklickt haben. Eine ist eine Konfigurationsdatei, die andere ist eine Protokolldatei.
Verwendet Notepad, um die Protokolldatei zu öffnen: SetupDiagResults.log.
Überprüft die angezeigten Informationen. Wenn eine Regel übereinstimmt, können Sie anhand dieser Informationen erfahren, warum der Computer nicht aktualisiert werden konnte und wie ihr das Problem möglicherweise beheben könnt. Anweisungen zum Ausführen des Tools im Offlinemodus und mit erweiterten Optionen findet ihr auf der Website von Microsoft in den Abschnitten Parameter und Beispiele.
Downloadverlauf für Windows-Updates löschen
Euer System zeigt möglicherweise das Problem mit ausstehenden Updates an, wenn der Downloadverlauf für Windows-Updates beschädigt ist. In diesem Fall kann das Problem möglicherweise durch Löschen des Downloadverlaufs für Windows-Updates behoben werden.
Öffnet die Cortana-Suchleiste, indem ihr die Tasten Windows + Q drückt und dann Dienste eingeben. Klickt nun in den Ergebnissen der Suche mit der rechten Maustaste auf Dienste, und klickt dann auf Als Administrator ausführen.
Klickt nun mit der rechten Maustaste auf den Windows Update-Dienst und wählt dann im angezeigten Menü Stopp.
Minimiert dann das Fenster Dienste und startet den Befehl Ausführen, indem ihr die Tasten Windows + R drücken. Führt nun im Befehlsfeld Ausführen Folgendes aus:
\Windows\SoftwareDistribution
Löscht nun die Ordner DataStore und Download
Wechselt dann in das Fenster Dienste und startet den Windows Update Service
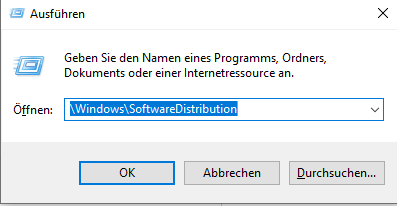
Startet nun euer System neu und prüft beim Neustart, ob das Problem mit den ausstehenden Updates behoben ist. Wenn nicht, klickt mit der rechten Maustaste auf die Taskleiste des Systems und wählt im angezeigten Menü Task-Manager und navigiert zur Registerkarte Start. Aktiviert nun die Prozesse/Dienste im Zusammenhang mit dem Windows-Update. Wenn die Windows-Update-Prozesse/-Dienste bereits aktiviert sind, deaktiviert sie und startet das System neu. Überprüft nach dem Neustart, ob euer System das Problem mit ausstehenden Updates nicht hat.
Entfernt das neu installierte Windows-Update
Microsoft hat in der Vergangenheit fehlerhafte Updates veröffentlicht, und ihr könnt auch ein Opfer dieser Updates sein.
In diesem Fall kann das Problem möglicherweise behoben werden, indem ihr auf die ältere Windows-Version zurückgreifen oder das
neueste Update deinstallieren.
- Drückt die Tasten Windows + Q, um Cortana Search zu öffnen, und gebt Einstellungen ein. Wählt nun Einstellungen (in der Ergebnisliste).
- Öffnet nun Update & Sicherheit und wählt dann im linken Teil des Fensters Wiederherstellung.
- Klickt dann auf die Schaltfläche Erste Schritte (im Abschnitt Zurück zur vorherigen Version von Windows 10).
Ich bin seit mehreren Jahren als leidenschaftlicher ITler unterwegs. Schreibe gerne über Windows und WordPress-Themen & Co. auf der Seite. Darüber hinaus bin ich seit 2008 als selbständiger SEO-Berater tätig. Also falls ihr Beratung in Sachen PC oder SEO braucht, gerne kontaktieren🙂
Wir hoffen, unsere Artikel konnten euch bei eurer Problemlösung helfen? Wenn ihr unsere Arbeit unterstützen möchtet, würden wir uns über eine kleine PayPal-Kaffeespende freuen. Vielen Dank!