Das kennt ihr auch man surft im Internet und findet interessante Webseiten, die man gerne für sich speichern möchte.
Jeder Webbrowser ob Google Chrome, Microsoft Edge oder Mozilla Firefox bieten die Möglichkeit an eigene Lesezeichen zu Verwalten und ggf. auch zu exportieren bzw. zu importieren an.
In diesem Firefox Tutorial zeige ich eich, wie ihr ein Lesezeichen im Firefox exportiren und importieren könnt.
Lesezeichen nach HTML exportieren
Um eure Lesezeichen nach HTML zu exportieren öffnet den Firefox Browser und geht in der Menüleiste auf Lesezeichen. Falls bei euch die Menüleiste ausgeblendet ist, müsst ihr mit der Maus auf die freie Fläche ganz oben neben den Tabs (Geöffneten Fenstern) mit der rechten Maustaste klicken und dort aus dem Menü die Option Menüleiste anklicken.
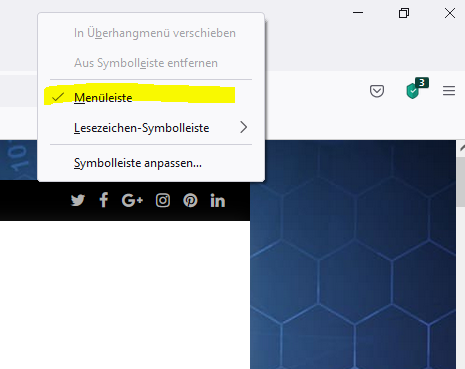
Sobald die Menüleiste erscheint geht auf Lesezeichen und dann auf Lesezeichen verwalten (Alternativ über STRG + Umschalttaste + O) Dann geht ihr auf Importiren und Sichern und schließlich nach Lesezeichen nach HTML exportieren.
Danach wird ihr ein Name für eure Lesezeichen vorgeschlagen (bookmarks) ihr könnt hier einen eigenen Namen für eure Lesezeichen eingeben und die Datei abspeichern.
Lesezeichen automatisch in eine HTML-Datei exportieren
Wenn Firefox geöffnet ist, klickt auf einen neuen Tab und gebt dann in das Adressfeld about:config ein
Drückt dann die Eingabetaste. Es erscheint ein Warnhinweis. Diesen bitte zustimmen. Als nächstes gebt in die Suchleiste:
browser.bookmarks.autoExportHTML ein. Dieser Wert ist standardmäßig deaktiviert. Um den Dienst zu aktivieren, müsst ihr auf den Doppelpfeil rechts klicken Dadurch wir der wert auf true gesetzt.
browser.bookmarks.autoExportHTML auf true setzen
Automatische Backups werden unter C:\Benutzer\benutzername\AppData\Roaming\Mozilla\Firefox\Profiles\xxxxxxxx.default\bookmarks gespeichert
Lesezeichen von HTML importieren
Das Importieren funktioniert ähnlieh wie das Exportieren.
Sobald die Menüleiste erscheint geht auf Lesezeichen und dann auf Lesezeichen verwalten (Alternativ über STRG + Umschalttaste + O) Dann geht ihr auf Importiren und Sichern und schließlich nach Lesezeichen von HTML importieren. Dann sucht ihr eure exportierte HTML-Lesezeichen-Datei und wählt diese aus. Schließlich mit Öffnen bestätigen.
Daten aus einem anderen Broweser importieren
Es gibt auch eine zusätzliche Option unterschiedliche Daten aus den anderen Browsern wie Microsoft Edge oder Google Chrome zu importieren.
Sobald die Menüleiste erscheint geht auf Lesezeichen und dann auf Lesezeichen verwalten (Alternativ über STRG + Umschalttaste + O)
Dann geht ihr auf Importiren und Sichern dann geht auf Daten aus einem anderen Browser importieren Es wird euch eine Liste an möglichen Browsern angezeigt, dort wählt ihr den gewünschten Browser aus und geht auf Weiter. Im nächsten Schritt wählt ihr aus, was ihr importieren möchtet: Cookies, Browserverlauf oder Gespeicherte Zugangsdaten oder Favoriten.
Ich bin seit mehreren Jahren als leidenschaftlicher ITler unterwegs. Schreibe gerne über Windows und WordPress-Themen & Co. auf der Seite. Darüber hinaus bin ich seit 2008 als selbständiger SEO-Berater tätig. Also falls ihr Beratung in Sachen PC oder SEO braucht, gerne kontaktieren🙂
Wir hoffen, unsere Artikel konnten euch bei eurer Problemlösung helfen? Wenn ihr unsere Arbeit unterstützen möchtet, würden wir uns über eine kleine PayPal-Kaffeespende freuen. Vielen Dank!