Verlauf anzeigen: Wie kann ich auf den Verlauf meines Internetbrowsers zugreifen?
Alle gängigen Browser verfügen jetzt über Funktionen, mit denen ihr euren Such- und Zielverlauf schnell und einfach
überprüfen können, einschließlich Firefox, Safari, Edge und Chrome. Da der Browserverlauf jedoch auf zahlreichen
Geräten gespeichert wird, gibt es eine Vielzahl von Methoden, um ihn anzuzeigen. Wählt zunächst euer ausgewähltes
Gerät aus der Liste unten aus und befolgen Sie die Anweisungen auf dem Bildschirm.
Computer (Desktop oder Laptop)
Ihr könnt mit einer schnellen Tastenkombination auf euren Browser-Verlauf zugreifen, egal ob ihr Windows, Linux oder macOS verwendet.
Mit der Tastenkombination Strg + H für Windows- und Linux-Benutzer oder mit Befehl + Umschalt + H für Mac-Benutzer
Wenn ihr eine dieser Tastenkombinationen drückt, sollte ein Verlaufsbereich ähnlich dem folgenden angezeigt werden.
In der folgenden Momentaufnahme wird Google Chrome verwendet, um den Browserverlauf anzuzeigen.
Surfen ohne Spuren zu hinterlassen
Im privaten Modus wird kein Verlauf gespeichert: Mozilla Firefox, Microsoft Edge, Google Chrome, Opera, Vivaldi und andere Chromium-Varianten wie Microsoft Edge Chromium unterstützen auch das >Inkognito-Browsen. Cookies, Passwörter, Suchanfragen, Cache-Daten und Verlauf werden in diesem Modus nicht gespeichert. In Google Chrome ist diese Funktion als Inkognito-Modus bekannt; in Firefox ist es als privates Surfen bekannt; und in Microsoft Edge und Internet Explorer wird es als InPrivate-Fenster bezeichnet.
- Google Chrome – Inkognitofenster aufmachen: Tastenkombination: Strg + Umschalttaste + N
- Mozilla Firefox – Neues Privates Fenster öffnen: Tastenkombination: Strg + Umschalttaste + P
- Microsoft Edge – Neues InPrivate Fenster öffnen: Tastenkombination: Strg + Umschalttaste + N
- Opera – Neuer privater Tab oder Neues privates Fenster öffnen : Tastenkombination Steuerung + Umschalt + N
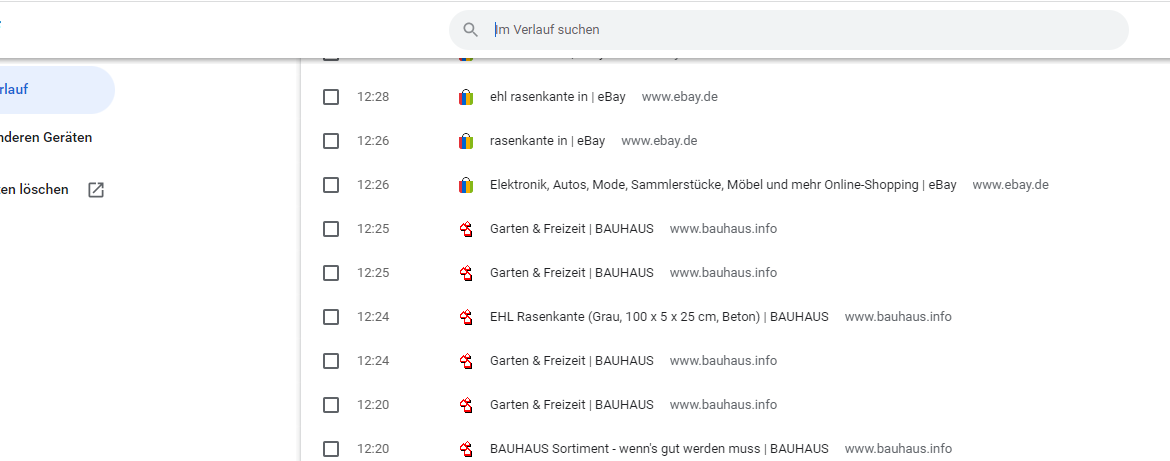
Google Chrome auf einem Android-Telefon oder -Tablet – Verlauf aufrufen
Die folgenden Anweisungen können von Benutzern von Google Chrome auf eigenen Android-Telefon oder -Tablet verwendet werden, um auf eigenen Verlauf zuzugreifen.
Öffnet den Google Chrome-Browser auf dem Computer.
Tippt auf das Chrome-Menüsymbol in der oberen rechten Ecke des Bildschirms.
Wählt Verlauf aus dem Dropdown-Menü, das angezeigt wird.
Der Verlauf eures Geräts wird auf der ersten angezeigten Seite angezeigt.
Safari auf einem iPhone oder iPad den Verlauf anzeigen
Die folgenden Schritte können von Benutzern befolgt werden, die Safari für iOS auf ihrem iPhone oder iPad verwenden, um auf den Verlauf zuzugreifen.
Ich bin seit mehreren Jahren als leidenschaftlicher ITler unterwegs. Schreibe gerne über Windows und WordPress-Themen & Co. auf der Seite. Darüber hinaus bin ich seit 2008 als selbständiger SEO-Berater tätig. Also falls ihr Beratung in Sachen PC oder SEO braucht, gerne kontaktieren🙂
Wir hoffen, unsere Artikel konnten euch bei eurer Problemlösung helfen? Wenn ihr unsere Arbeit unterstützen möchtet, würden wir uns über eine kleine PayPal-Kaffeespende freuen. Vielen Dank!