Der Schnellstart von Windows 10 (in Windows 8 als Fast Boot bezeichnet) funktioniert ähnlich wie der hybride Ruhemodus früherer Windows-Versionen. Durch das Speichern des Betriebssystemstatus in einer Ruhezustandsdatei kann euer Computer noch schneller hochgefahren werden, wodurch jedes Mal, wenn ihr den Computer einschalten, wertvolle Sekunden gespart werden.
Fast Boot ist standardmäßig in einer sauberen Windows-Installation auf den meisten Laptops und einigen Desktops aktiviert, aber es funktioniert nicht immer perfekt, und es gibt einige Nachteile, die euch davon überzeugen könnten, es auszuschalten.
Fast Boot – So funktioniert Schnellstart in Windows 10
Fast Boot kombiniert Elemente eines Cold Shutdowns und der Hibernate-Funktion. Wenn ihr den Computer mit aktiviertem Schnellstart herunterfahrt, schließt Windows alle Anwendungen und meldet alle Benutzer ab, genau wie bei einem normalen Kaltstart. Zu diesem Zeitpunkt befindet sich Windows in einem sehr ähnlichen Zustand wie beim Neustart: Es haben sich keine Benutzer angemeldet und Programme gestartet, aber der Windows-Kernel ist geladen und die Systemsitzung läuft. Windows warnt dann Gerätetreiber, die es unterstützen, sich auf den Ruhezustand vorzubereiten, speichert den aktuellen Systemstatus in der Ruhezustandsdatei und schaltet den Computer aus.
Wenn ihr dann den Computer erneut startet, muss Windows den Kernel, die Treiber und den Systemstatus nicht einzeln neu laden. Stattdessen aktualisiert es einfach euren RAM mit dem geladenen Bild aus der Ruhezustandsdatei und bringt euch zum Anmeldebildschirm. Diese Technik kann den Start erheblich verkürzen und beschleunigen.
Dies unterscheidet sich von der normalen Ruhezustandsfunktion. Wenn ihr den Computer in den Ruhezustand versetzt,
werden auch geöffnete Ordner und Anwendungen sowie aktuell angemeldete Benutzer gespeichert. Der Ruhezustand ist großartig, wenn ihr euren Computer in den exakten Zustand zurückversetzen möchtet, in dem er sich beim Ausschalten befand. Fast Boot bietet ein frisch gestartetes Windows, nur schneller. Und vergesst nicht, Windows bietet auch verschiedene Optionen zum Herunterfahren.
So aktivieren oder deaktivieren Sie den Schnellstart
Öffnet die Windows-Einstellungen über die Tastenkombination Windows-Taste + i und klickt dort auf System.
Wählt im Menü links Netzbetrieb und Energiesparen aus. Klickt dann auf Zusätzliche Energieeinstellungen.
Als nächstes klickt auf Auswählen, was beim Drücken von Netzschaltern geschehen soll. Im neuen Fenster
geht zuerst auf Einige Einstellungen sind momentan nicht verfügbar, um die Einstellungen vorzunehmen.
Hier könnt ihr nun die Einstellungen für das Verhalten des PCs und das Herunterfahren ändert. Setzt dafür einen Haken bei Ruhezustand. Klickt danach auf Änderungen speichern. Möchtet ihr allerdings alles wird rückgängig machen, könnt ihr die Option wieder deaktivieren, entfernt dazu einfach den Haken und klickt erneut auf Änderungen speichern, um die geänderten Einstellungen zu speichern.
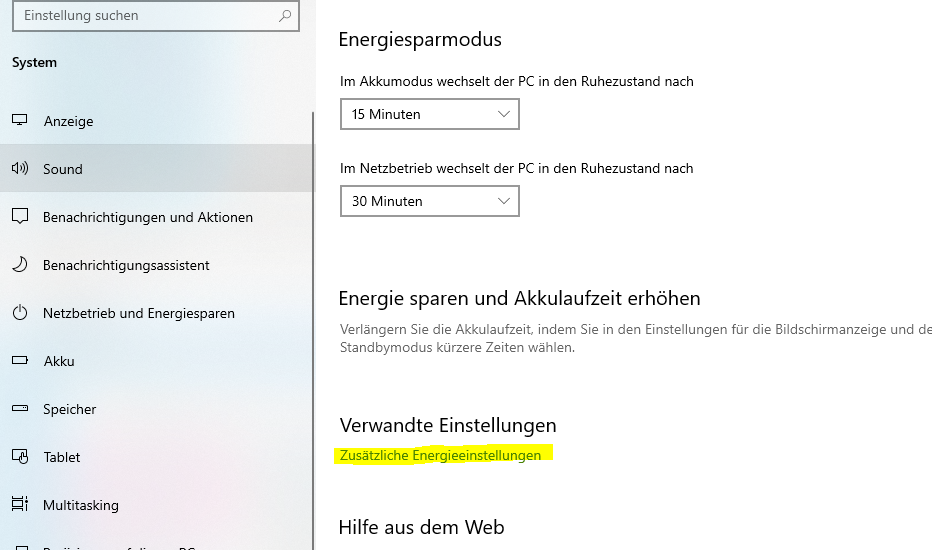
Ich bin seit mehreren Jahren als leidenschaftlicher ITler unterwegs. Schreibe gerne über Windows und WordPress-Themen & Co. auf der Seite. Darüber hinaus bin ich seit 2008 als selbständiger SEO-Berater tätig. Also falls ihr Beratung in Sachen PC oder SEO braucht, gerne kontaktieren🙂
Wir hoffen, unsere Artikel konnten euch bei eurer Problemlösung helfen? Wenn ihr unsere Arbeit unterstützen möchtet, würden wir uns über eine kleine PayPal-Kaffeespende freuen. Vielen Dank!