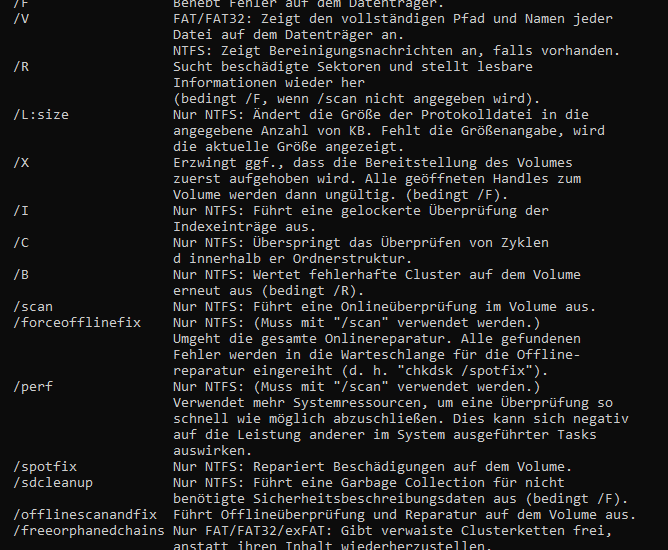
Das gesamte Gewirr von Dateien, Ordnern und anderen Ordnern auf eurer Festplatte – die tatsächlich eine Partition auf einer größeren Festplatte sein kann – lebt dort. Darüber hinaus kann es Sicherheitsdaten geben, die sich darauf beziehen, wer auf was zugreifen darf und wie er darauf zugreifen darf. Wie zu erwarten war, werden die Dinge etwas verwirrend. Höchstwahrscheinlich ist für euch nur wichtig,
dass ihr beim Zugriff auf eine Datei das erhaltet, was ihr auch erwartet. Checkdisk kann unterschiedliche Dateisysteme nach Fehlern prüfen. Dazu gehört: HPFS, FAt oder auch NTFS-Dateisystem.
Checkdisk Was ist das?
Die Festplatte enthält viele Daten, die verwendet werden, um den Überblick über alle dort gespeicherten Daten zu behalten. Die Hauptverantwortung von CHKDSK besteht darin, die Genauigkeit aller Verwaltungsdaten in den Dateien, Ordnern und anderen auf der Festplatte gespeicherten Elementen zu überprüfen. Alle diese Informationen sind in der Regel korrekt. Das System ist darauf ausgelegt, die Genauigkeit vom Hochfahren bis zum Herunterfahren aufrechtzuerhalten.
Leider können eine Reihe von Fehlern, darunter das unsachgemäße Herunterfahren des Computers, das Entfernen von USB-Geräten ohne Verwendung von Spyware oder sogar einfache Hardwareprobleme, zu
Ungenauigkeiten in den Verwaltungsdaten auf der Festplatte führen. Der Zweck von CHKDSK besteht darin, zu versuchen, diese Fehler zu beheben.
Chkdsk ausführen – CHKDSK-Befehle
Das Tool CHKDSK, allgemein als Microsoft Check Disk bezeichnet, ist mit praktisch allen Windows-Versionen kompatibel. Eure gesamte Festplatte wird mit dem CHKDSK-Befehl gescannt, um Fehler zu identifizieren und zu korrigieren. Beispielsweise könnt ihr die CHKDSK-Befehle verwenden, um Laufwerksfehler zu untersuchen und zu beheben, wenn euer Computer einfriert und ihr aufgrund eines beschädigten Dateisystems nicht auf eine bestimmte Festplatte zugreifen könnt.
Chkdsk ausführen
Die Eingabeaufforderung findet ihr im Startmenü. Wenn ihr in Windows 10 mit der rechten Maustaste auf das Startmenü klicken, sollte es sofort aufgelistet werden. Um mit vollen Administratorrechten zu laufen,
wählt im Windows-Startmenü Eingabeaufforderung (Admin).
Die Eingabeaufforderung wird möglicherweise stattdessen durch „Windows PowerShell“ ersetzt. PowerShell wird unsere Anforderungen erfüllen. Stellt sicher, dass Sie die „(Admin)“-Version noch einmal starten.
In früheren Versionen von Windows könnt ihr auf die Eingabeaufforderung zugreifen, indem ihr nach „Command“ sucht oder zu Alle Programme – Zubehör geht. Stellt sicher, dass ihr „Als Administrator ausführen“ auswählt, wenn ihr mit der rechten Maustaste auf den Eintrag klickt.
Nach dem Start der Eingabeaufforderung erscheint ein neues Fenster und sieht folgendermaßen aus:
Durch Eingabe des Befehls und Drücken der Return- oder Enter-Taste werden Befehlszeilen-Tools gestartet. Jede Ausgabe, die das Tool erzeugt, wird in dem Bereich unterhalb eurer Eingabe angezeigt.
Eingabeaufforderung mit Admin-Rechten öffnen und folgendes eigeben:
C:\WINDOWS\system32>CHKDSK
CHKDSK-Befehle/Parameter
CHKDSK wird standardmäßig auf der „aktuellen“ Festplatte ausgeführt, die fast immer C: ist. Fügt
einfach ein Leerzeichen und die Laufwerksbezeichnung nach dem CHKDSK-Befehl hinzu, damit es ein anderes Laufwerk
überprüft.
chkdsk E:
Dadurch wird die festplatte E untersucht.
Das Argument /F weist CHKDSK an, alle erkannten Probleme zu beheben:
chkdsk E:/F
Das Laufwerk E: würde überprüft, und wenn Fehler entdeckt würden, würde CHKDSK versuchen, sie zu beheben. Die auf dem Bildschirm angezeigte Ausgabe würde die Ergebnisse enthalten.
chkdsk E:/R
Schließlich ist die Überprüfung auf fehlerhafte Sektoren der zweithäufigste CHKDSK-Schritt. Die Option „/R“ (Reparieren).
chkdsk kann nicht ausgeführt werden
Es kann mal vorkommen, dass gerade auf C: Checkdisk nicht ausgeführt werden kann, weil die folgende Meldung angezeigt wird:
Chkdsk cannot run because the volume is in use by another
process. Would you like to schedule this volume to be
checked the next time the system restarts? (Y/N)
Gebt ein Y für Ja ein und startet euren Computer neu. Vor dem Start von Windows wird CHKDSK ausgeführt,
damit es das Laufwerk reparieren kann, bevor Windows es verwendet.
CHKDSK – populärtsen Befehle/Parameter
Die gebräuchlichsten Methoden zur Verwendung von CHKDSK sind:
CHKDSK /F – um das aktuelle Laufwerk zu überprüfen und zu reparieren (möglicherweise ist ein Neustart erforderlich)
CHKDSK E: /F – zum Überprüfen und Reparieren eines bestimmten Laufwerks (in diesem Fall D:)
CHKDSK E: /R – zum Überprüfen, Reparieren und Suchen nach fehlerhaften Sektoren auf einem bestimmten Laufwerk
Checkdisk Parameter
/f -Behebt Festplattenfehler mit /f. Das Sperren der Festplatte ist erforderlich. Eine Benachrichtigung, in der ihr gefragt werdet, ob ihr das Laufwerk beim nächsten Neustart des Computers überprüfen möchtet, zeigt an, ob CHKDSK das Laufwerk nicht sperren kann.
/r – findet beschädigte Sektoren und stellt lesbare Daten wieder her. Das Sperren der Festplatte ist erforderlich.
Es hat die gleichen Funktionen wie /f plus die Fähigkeit, physische Festplattenfehler zu analysieren.
/x – Falls erforderlich, erzwingt /x, dass das Volume zuerst entladen wird. Alle offenen Handles des Laufwerks werden ungültig gemacht. Es hat auch die /f-Funktionalität.
/b – Nur NTFS, /b. Alle zugewiesenen und freien Cluster werden erneut auf Probleme überprüft, und die Liste der problematischen Cluster des Volumes wird gelöscht. Es verfügt über die Funktionalität von /r.
Verwendet diesen Parameter, nachdem ihr ein Volume auf einer neuen Festplatte gesichert haben.
/v – Während die Festplatte inspiziert wird, zeigt /v die Namen aller Dateien in jedem Verzeichnis an.
/scan just NTFS Das Volume wird einem Online-Scan unterzogen.
/i- Nur NTFS; /i Indexeinträge werden weniger streng geprüft, was die Zeit verkürzt, die zum Ausführen von CHKDSK benötigt wird.
/c Nur NTFS. Das Ausführen von CHKDSK nimmt weniger Zeit in Anspruch, da es keine Zyklen innerhalb der Ordnerhierarchie überprüft.
CHKDSK /? – Hilfe zu Checkdisk aufrufen
Titelbild: Bild von MH Rhee auf Pixabay
Ich bin seit mehreren Jahren als leidenschaftlicher ITler unterwegs. Schreibe gerne über Windows und WordPress-Themen & Co. auf der Seite. Darüber hinaus bin ich seit 2008 als selbständiger SEO-Berater tätig. Also falls ihr Beratung in Sachen PC oder SEO braucht, gerne kontaktieren🙂
Wir hoffen, unsere Artikel konnten euch bei eurer Problemlösung helfen? Wenn ihr unsere Arbeit unterstützen möchtet, würden wir uns über eine kleine PayPal-Kaffeespende freuen. Vielen Dank!