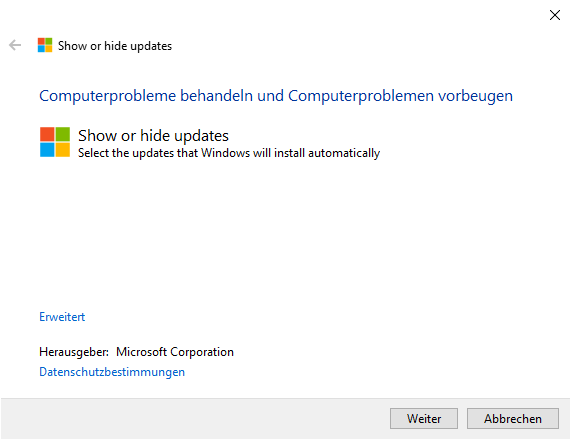
In Windows 10 wird euer PC oder euer Gerät immer mit den neuesten Funktionen und Fehlerbehebungen auf dem neuesten Stand gehalten. Updates werden automatisch installiert, ohne dass ihr auswählen müsst, welche Updates benötigt oder nicht benötigt werden. In seltenen Fällen kann ein bestimmter Treiber oder ein bestimmtes Update vorübergehend Probleme mit dem Gerät verursachen. In diesem Fall müsst ihr verhindern, dass der problematische Treiber oder das problematische Update bei der nächsten Installation von Windows-Updates automatisch neu installiert wird.
In seltenen Fällen kann ein Treiber oder ein Update Probleme mit dem PC verursachen. Um zu verhindern, dass der Treiber oder das Update automatisch neu installiert wird, ist eine Problembehandlung zum Anzeigen oder Ausblenden von Updates von Microsoft verfügbar, die eine Benutzeroberfläche zum Ausblenden und Anzeigen von Windows Updates und -Treibern für Windows 10 bereitstellt.
Windows-Updates in Windows 10 verbergen
Wenn das Update automatisch installiert wird, könnt ihr die automatische Aktualisierung vorübergehend deaktivieren, um zu verhindern, dass das Update automatisch installiert wird.
Wenn es sich um ein unerwünschtes installiertes Windows Update handelt, deinstalliert das Update. Wenn es sich um einen unerwünschten Treiber handelt, der über Windows Update installiert wurde, aber nicht wie oben beschrieben, deinstalliert werden kann, deinstalliert den Treiber im Geräte-Manager.
Ladet euch die Datei wushowhide.diagcab von der KB3073930-Webseite bei Microsoft für das Problembehandlungspaket Updates anzeigen oder ausblenden herunter.
Speichert euch die Datei wushowhide.diagcab auf dem Desktop und extrahiert die Datei wushowhide.diagcab. Doppelklickt auf die extrahierte Datei wushowhide.diagcab, um sie zu öffnen, und klickt auf Erweitert.
Aktiviert das Kontrollkästchen Reparaturen automatisch anwenden und klickt auf Weiter. Wenn die Erkennung von Problemen abgeschlossen ist, klickt auf die Option Updates ausblenden
Aktiviert das Kontrollkästchen aller verfügbaren Updates, die ihr ausblenden möchtet, und klickt auf Weiter Die ausgewählten Updates sind nun ausgeblendet. Klickt auf Schließen, wenn ihr fertig seid.
Versteckte Windows-Updates in Windows 10 anzeigen
Ladet euch die Datei wushowhide.diagcab von der KB3073930-Webseite bei Microsoft für das Problembehandlungspaket Updates anzeigen oder ausblenden herunter.
Speichert euch die Datei wushowhide.diagcab auf dem Desktop und extrahiert die Datei wushowhide.diagcab. Doppelklickt auf die extrahierte Datei wushowhide.diagcab, um sie zu öffnen, und klickt auf Erweitert. Aktiviert das Kontrollkästchen Reparaturen automatisch anwenden und klickt auf Weiter. Wenn die Erkennung von Problemen abgeschlossen ist, klickt auf die Option Ausgeblendete Updates anzeigen Aktiviert das Kontrollkästchen für alle versteckten Updates (sofern verfügbar), die ihr in Windows Update erneut anzeigen möchten, und klickt auf Weiter. Die ausgewählten versteckten Updates werden jetzt nicht mehr ausgeblendet. Klickt auf Schließen, wenn ihr fertig seid. Ihr könnt jetzt in Windows Update nach Updates suchen, um sie herunterzuladen und zu installieren.
Ich bin seit mehreren Jahren als leidenschaftlicher ITler unterwegs. Schreibe gerne über Windows und WordPress-Themen & Co. auf der Seite. Darüber hinaus bin ich seit 2008 als selbständiger SEO-Berater tätig. Also falls ihr Beratung in Sachen PC oder SEO braucht, gerne kontaktieren🙂
Wir hoffen, unsere Artikel konnten euch bei eurer Problemlösung helfen? Wenn ihr unsere Arbeit unterstützen möchtet, würden wir uns über eine kleine PayPal-Kaffeespende freuen. Vielen Dank!