Bluescreens gehören zu den bekanntesten, aber auch frustrierendsten Problemen, mit denen Windows-Nutzer konfrontiert werden können. Seit dem Start von Windows 11 haben einige Nutzer vermehrt über Bluescreens berichtet, insbesondere beim Einsatz von NVMe-SSDs. Diese schnellen Speichergeräte, die über den PCIe-Bus angebunden sind, erfreuen sich großer Beliebtheit, weil sie extrem hohe Datenübertragungsraten bieten. Doch warum tritt dieses Problem auf, und was kann man dagegen tun?
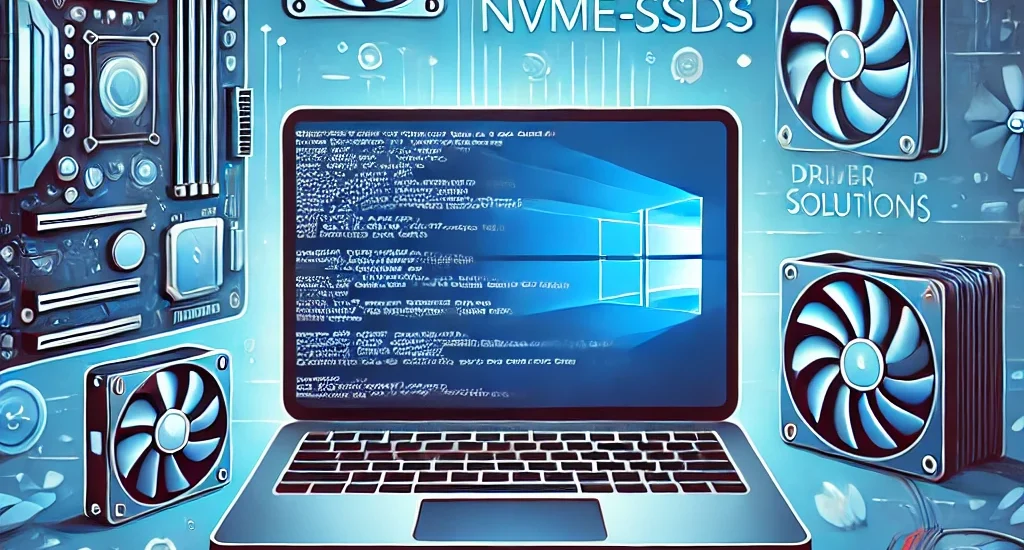
Was ist ein Bluescreen?
Ein Bluescreen (Blue Screen of Death, BSOD) tritt auf, wenn Windows auf einen kritischen Fehler stößt, den das Betriebssystem nicht selbst beheben kann. Er dient als Schutzmaßnahme, um Schäden am System oder an den Daten zu verhindern. Bei einem Bluescreen wird der Computer angehalten und eine Fehlermeldung angezeigt, die jedoch oft kryptisch und für Laien schwer verständlich ist.
Die Ursachen für Bluescreens können vielfältig sein. Sie reichen von Hardware-Inkompatibilitäten über fehlerhafte Treiber bis hin zu Softwareproblemen. In den letzten Monaten haben Berichte zugenommen, dass NVMe-SSDs, insbesondere Modelle von Western Digital, unter Windows 11 zu Bluescreens führen.
Warum treten Bluescreens bei NVMe-SSDs auf?
NVMe-SSDs (Non-Volatile Memory Express) sind extrem schnelle Speicherlaufwerke, die über PCIe mit dem Computer verbunden sind. Sie bieten im Vergleich zu herkömmlichen SATA-SSDs oder HDDs eine deutlich höhere Leistung. Allerdings können genau diese schnellen Übertragungsraten und die speziellen Treiber, die für den Betrieb notwendig sind, zu Problemen führen.
Mögliche Ursachen:
- Fehlerhafte oder veraltete Treiber: Die Treiber für NVMe-SSDs sind oft spezifisch und müssen auf dem neuesten Stand sein, um unter Windows 11 stabil zu laufen. Veraltete Treiber oder Treiberkonflikte können zu Bluescreens führen.
- Kompatibilitätsprobleme mit Windows 11: Windows 11 hat einige Änderungen in der Art und Weise eingeführt, wie das Betriebssystem mit Speichergeräten interagiert. Dies kann bei manchen NVMe-SSDs zu Problemen führen, insbesondere wenn die Firmware oder die Treiber nicht auf die neueste Version aktualisiert wurden.
- Überhitzung: NVMe-SSDs können sehr heiß werden, besonders bei intensiver Nutzung. Eine Überhitzung kann zu Abstürzen führen, insbesondere wenn das Gerät nicht ausreichend gekühlt wird.
- Defekte Hardware: In seltenen Fällen kann es sein, dass die NVMe-SSD selbst defekt ist und daher die Abstürze verursacht.
Was tun, wenn Windows 11 mit einem Bluescreen abstürzt?
Wenn du auf deinem Computer mit einer NVMe-SSD unter Windows 11 Bluescreens erlebst, gibt es einige Schritte, die du unternehmen kannst, um das Problem zu beheben:
1. Treiber aktualisieren
Der erste Schritt bei der Lösung von Bluescreens ist die Aktualisierung der Treiber. Besuche die Webseite des Herstellers deiner NVMe-SSD, um sicherzustellen, dass du die neuesten Treiber und Firmware für dein Laufwerk verwendest. Oftmals werden neue Treiber bereitgestellt, die speziell für die Verwendung mit Windows 11 optimiert sind.
2. Windows-Updates installieren
Stelle sicher, dass dein Windows 11-System auf dem neuesten Stand ist. Microsoft veröffentlicht regelmäßig Updates, die Fehler beheben und die Kompatibilität mit neuer Hardware verbessern. Öffne die Einstellungen und gehe zu „Windows Update“, um nach den neuesten Patches zu suchen und sie zu installieren.
3. SSD-Firmware aktualisieren
Neben den Treibern ist auch die Firmware der SSD wichtig. Dies ist die Software, die auf der Hardware der SSD selbst ausgeführt wird. Einige Hersteller, wie Samsung oder Western Digital, bieten spezielle Tools zum Firmware-Update an. Diese Tools können automatisch überprüfen, ob eine neue Version der Firmware verfügbar ist und diese installieren.
4. Überhitzung vermeiden
NVMe-SSDs können bei intensiver Nutzung, wie dem Kopieren großer Datenmengen oder dem Spielen, überhitzen. Wenn du häufige Abstürze bei solchen Aktivitäten feststellst, überprüfe die Temperatur der SSD. Einige Programme wie HWMonitor oder CrystalDiskInfo ermöglichen es dir, die Temperatur deines Laufwerks zu überwachen. Wenn die Temperatur regelmäßig über 70°C steigt, solltest du überlegen, ob eine bessere Kühlung notwendig ist.
5. Hardware auf Fehler prüfen
In seltenen Fällen kann die SSD selbst defekt sein. Wenn alle anderen Schritte nicht zum Erfolg führen, solltest du deine SSD auf Hardwarefehler überprüfen. Viele Hersteller bieten Tools zur Diagnose von SSDs an, die prüfen können, ob ein physischer Defekt vorliegt.
Bluescreen-Codes und deren Bedeutung
Bluescreens werden oft von einem Fehlercode begleitet, der Aufschluss darüber gibt, was den Absturz verursacht hat. Einige häufige Fehlercodes im Zusammenhang mit NVMe-SSDs sind:
- 0x0000009F (DRIVER_POWER_STATE_FAILURE): Dies deutet auf ein Problem mit den Treibern hin, insbesondere beim Wechsel in den Energiesparmodus oder aus diesem heraus.
- 0x0000007E (SYSTEM_THREAD_EXCEPTION_NOT_HANDLED): Ein schwerwiegender Fehler, der oft durch inkompatible oder fehlerhafte Treiber verursacht wird.
- 0x0000001A (MEMORY_MANAGEMENT): Dieser Fehler kann auf Probleme mit dem Arbeitsspeicher oder der SSD hinweisen.
Fazit
Bluescreens unter Windows 11 im Zusammenhang mit NVMe-SSDs können frustrierend sein, aber die meisten Probleme lassen sich durch Treiber- und Firmware-Updates sowie die richtige Kühlung der SSD beheben. Es ist wichtig, regelmäßig Updates von Microsoft und dem SSD-Hersteller zu installieren, um eine reibungslose Funktion zu gewährleisten.
Sollten die Probleme dennoch bestehen, könnte ein SSD-Diagnosetool weiterhelfen, um festzustellen, ob ein physischer Defekt vorliegt.
Ich bin seit mehreren Jahren als leidenschaftlicher ITler unterwegs. Schreibe gerne über Windows und WordPress-Themen & Co. auf der Seite. Darüber hinaus bin ich seit 2008 als selbständiger SEO-Berater tätig. Also falls ihr Beratung in Sachen PC oder SEO braucht, gerne kontaktieren🙂
Wir hoffen, unsere Artikel konnten euch bei eurer Problemlösung helfen? Wenn ihr unsere Arbeit unterstützen möchtet, würden wir uns über eine kleine PayPal-Kaffeespende freuen. Vielen Dank!