Man kennt dieses Problem. Derjenige hat vor einigen Monaten auf einem lokalen Computer sich angemeldet und benutzt diesen PC nicht mehr. Obwohl dieser Benutzer sich seit langer Zeit nicht an dem Computer angemeldet hat, heißt es nicht, dass sein Profil nicht mehr existiert.
Man möchte aber den Computer sauber halten und unnötige Daten löschen. Damit ist auch das Löschen von ungebrauchten Windows 10 Profilen die Rede. Ein Benutzerprofil besteht meistens aus einer Reihe von Dateien und Ordnern, in denen alle persönlichen Einstellungen, App-Einstellungen, Dokumente und sonstigen Daten gespeichert werden.
Jedem Benutzerkonto ist ein Benutzerprofil zugeordnet. Normalerweise wird es im Ordner C:\Benutzer\Benutzername gespeichert und enthält eine Reihe von Unterordnern wie Desktop, Dokumente, Downloads usw. sowie versteckte Ordner wie AppData, in denen die Einstellungen für verschiedene Windows-Funktionen und installierte Apps gespeichert sind. Der Hauptzweck des Benutzerprofils besteht darin, eine personalisierte Umgebung mit individuellen Optionen zu erstellen, die auf den Endbenutzer zugeschnitten sind.
Wenn Ihr Benutzerprofil beschädigt wurde oder man es auf die Standardeinstellungen zurücksetzen muss, kann man das Profil löschen, ohne das Konto zu entfernen. Bei der nächsten Anmeldung wird automatisch ein neues Profil für dieses Benutzerkonto erstellt. Mal sehen, wie es geht.
Ganz wichtig ist es, dass euer Benutzerkonto über Administratorrechte verfügt, bevor man fortfährt. Denn ohne Administratorrechte kann man keinen Benutzerprofil löschen, außerdem kann man das Profil für das aktuelle (aktive) Konto nicht löschen. Stellt also sicher, dass ihr euch mit einem anderen Benutzerkonto angemeldet habt und nicht mit dem,
dessen Profildaten ihr löschen möchtet.
So löscht ihr ein Benutzerprofil unter Windows 10 / Windows 8
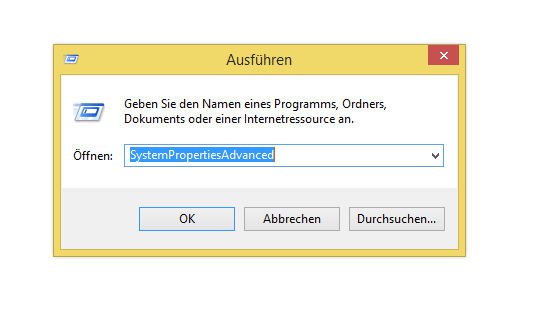
Drückt die Tastenkombinationen Win + R auf der Tastatur. Das Dialogfeld Ausführen wird auf dem Bildschirm angezeigt. Dort gibt ihr Folgendes in das Textfeld ein und drückt anschließend die Eingabetaste:
SystemPropertiesAdvanced
Nun es öffnet sich ein weiteres Fenster Systemeigenschaften mit dem Reiter Erweitert: Dort einmal bitte klickt auf die Einstellungen unter Benutzerprofile:
Im weiteren Fenster: Benutzerprofile
Wählt im Fenster Benutzerprofile das Profil des Benutzerkontos aus, welches ihr löschen wollt und klickt auf die Schaltfläche Löschen.
Als Nächstes bestätigt die Anfrage und das Profil des Benutzerkontos wird nun gelöscht. Bei der nächsten Anmeldung des Benutzers wird sein Profil automatisch mit allen Standardoptionen und -einstellungen neu erstellt.
Windows 10 – Benutzerprofil manuell löschen
Unter Windows 10 lässt sich dass Benutzerprofil auch manuell löschen.
Startet den Datei-Explorer dann wechselt in den Ordner C:\Benutzer oder C:\Users und sucht den Benutzernamen, den ihr löschen möchtet. Der entsprechende Ordner enthält alles, was mit dem Benutzerprofil zu tun hat. Ihr müsst diesen Ordner also nur löschen. Natürlich dazu braucht ihr Administratorrechte.
Nun müsst ihr das Profil im Register löschen
Drückt die Tastenkombinationen Win + R auf der Tastatur und gibt regedit ein. und sucht die Stelle: HKEY_LOCAL_MACHINE\SOFTWARE\Microsoft\Windows NT\CurrentVersion\ProfileList
Sucht jeden Unterschlüssel nach den Wertdaten des ProfileImagePath-Zeichenfolgenwerts. Wenn ihr das gefunden habt, das auf das gelöschte Benutzerprofil verweist, entfernen es. Damit habt ihr gerade das Benutzerprofil für das Konto gelöscht. Es wird beim nächsten Anmelden des Benutzers mit den Standardeinstellungen sauber neu erstellt.
Ich bin seit mehreren Jahren als leidenschaftlicher ITler unterwegs. Schreibe gerne über Windows und WordPress-Themen & Co. auf der Seite. Darüber hinaus bin ich seit 2008 als selbständiger SEO-Berater tätig. Also falls ihr Beratung in Sachen PC oder SEO braucht, gerne kontaktieren🙂
Wir hoffen, unsere Artikel konnten euch bei eurer Problemlösung helfen? Wenn ihr unsere Arbeit unterstützen möchtet, würden wir uns über eine kleine PayPal-Kaffeespende freuen. Vielen Dank!