Na gibt es mal wieder Probleme bei Windows 10 Updates? Es gibt mehrere Lösungswege um Update Probleme zu lösen.
Probleme bei der Installation eines Windows-Updates?
Beim Versuch, ein Update durchzuführen, wird den Benutzern die Fehlermeldung Es gab Probleme bei der Installation einiger Updates angezeigt. Während der Fehlercode je nach Situation unterschiedlich ist, kann der Grund, warum Benutzer das Windows-Update nicht installieren können, variieren, einschließlich der nicht ausgeführten Updatedienste sowie fehlerhafter Windows-Updatekomponenten.
Das Update ist im Grunde ein Sicherheitspatch, der Bugfixes, Patches, Verbesserungen und Sicherheitsupdates mit sich bringt, der einige Probleme behebt.
Wie sich herausstellt, sind Windows-Updates sehr wichtig, da sie oft Sicherheitsfixes sowie Funktionsverbesserungen enthalten, die von einigen der täglichen Anwendungen als notwendig erachtet werden. Der Update-Prozess ist normalerweise problemlos, mit einem einfachen Klick müsst ihr euch um nichts mehr kümmern – eigentlich. Manchmal können jedoch mehrere Probleme auftreten, bei denen Windows keine Updates installiert oder herunterlädt. Meistens könnt ihr die genannten Probleme leicht umgehen, und das gleiche gilt für das, mit dem ihr hier konfrontiert seid. Wie bereits erwähnt, können die Hauptgründe für dieses Problem darin bestehen, dass die Update-Komponenten unter Windows oder die Dienste nicht ordnungsgemäß ausgeführt werden.
Darüber hinaus wird dieses spezielle Problem Berichten zufolge auch durch die Internet Explorer-Funktiondes Betriebssystems verursacht, sodass man dies möglicherweise deaktivieren muss, um es zu umgehen. Lasst uns jedoch damit beginnen, euch zu zeigen, wie ihr das fragliche Problem lösen könnt.
Problembehandlung für Windows-Updates starten
Das erste was ist versuchen solltet, startet die Problembehandlung für Windows-Updates, wenn ein Update nicht installiert wird, besteht darin, die integrierte Windows-Update-Problembehandlung auszuführen. Windows 10 wird wie die vorherigen Versionen mit grundlegenden integrierten Problembehandlungen geliefert, die euch manchmal bei der Behebung von Problemen auf eurem Computer helfen können. Obwohl man das Problem normalerweise nicht erfolgreich umgehen kann, kann man manchmal etwas Kleines entdecken, das das Problem verursachen könnte, das euch normalerweise ins Auge nicht fallen würde. Neben der Problembehanldung oder Windows-Dienste-Neustarts, könnt ihr auch versuchen Windows 10 Update manuell zu installieren
Um die Problembehandlung für Windows-Updates zu starten geht:
Öffnet dazu die Einstellungen über Windowws-Taste + i und geht zu Updates & Sicherheit.
Wechseln Sie dort auf der linken Seite auf die Registerkarte Fehlerbehebung.
Klickt auf die Option Windows Update, um die Problembehandlung auszuführen. Wenn ihr jedoch keine Diagnosedaten an Microsoft senden wollt, werden die hier aufgeführten Problembehandlungen nicht angezeigt.
Klickt daher stattdessen auf die Option Zusätzliche Problembehandlungen.
Dann klickt unter Windows Updates auf Problembehandlung ausführen
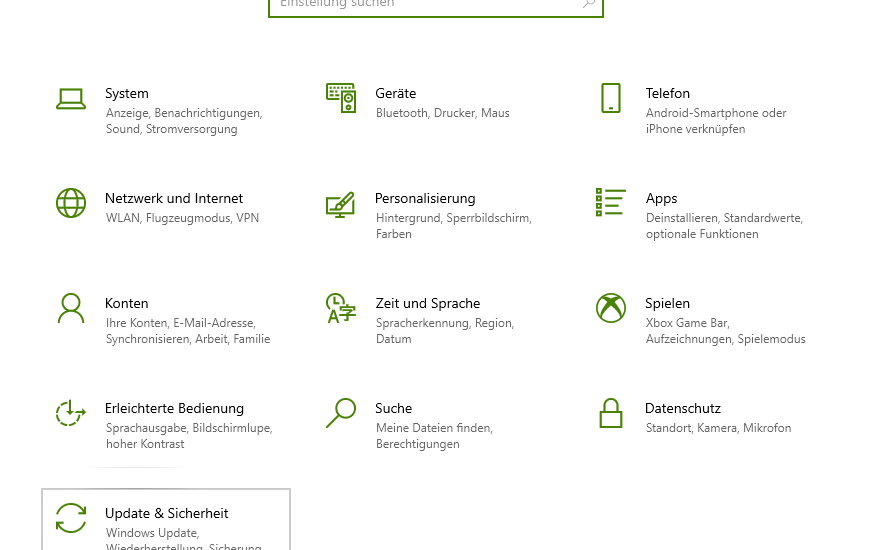
Windows 10 Updates manuell isntallieren
Es kann auch passieren, dass ein Fehler bzw. ein fehlerhaftes Update die Internetverbindung oder
die automatische Updatefunktion von Windows 10 beschädigt und ihr somit keine neuen Updates mehr isntallieren könnt. In solchen Fällen, könnt ihr die Windows 10 Updates manuell nachinstallieren.
Alle Updates könnt ihr euch manuell über das offizielle Microsoft Update-Katalog herunterladen und installieren
Microsoft Update-Katalog (MUC)- aktuelle Updates herunterladen und installieren
In unserem Beispiel nehmen wir das Update KB5005033. Es gab seiner Zeit Probleme dieses Update zu installieren. Es gab verschiedene Grunde dafür, warum Benutzer das KB5005033-Update nicht installieren konnten. Das Update KB5005033 war im Grunde ein Sicherheitspatch, der einige Spieleprobleme behebt, zusammen mit einem Problem, bei dem Benutzer Dokumente aufgrund einer angezeigten Fehlermeldung nicht ordnungsgemäß drucken konnten.
Geht einfach zum Microsoft Update-Katalog und sucht nach dem Update. Dabei die wichtige Updates werden immer mit einem Code aus KB gefolgt durch einen Zahlencode benannt. Mit Hilfe dieser Nummer könnt ihr das Update zuordnen.
Einträge im Microsoft Update-Katalog sind normalerweise mit bestimmten Knowledge Base-Artikeln verknüpft,
die ein bestimmtes Update beschreiben. Solche Artikelnamen haben normalerweise die Form KBxxxxxxx, wobei KB für Knowledge Base steht und xxxxxxxx eine 7-stellige Zahl ist, die den mit dem KB-Artikel verknüpften Download eindeutig identifiziert.
Achtet auch darauf welche Version ihr btaucht. Wenn ihr eine 64-Bit-Windows 10-Installation ausführt, wählt die oberste; Wählen ihr bei einer 32-Bit-Installation die unterste auswählen sollt. Klickt dann ganz rechts auf den entsprechenden Download-Link.
Der Artikelname für die „Intel-Mikrocode-Updates“ lautet beispielsweise KB5005033. Dadurch wird ein Element identifiziert, nach dem wir in diesem Tutorial im Microsoft Update-Katalog (MUC) suchen. Wenn ihr dem nachgehen, müsst ihr ein derzeit verfügbares Katalogelement identifizieren, das ihr tatsächlich online vom MUC herunterladen könnt. Ich schlage vor, dass ihr Einstellungen → Update & Sicherheit → Windows Update → Verlauf der installierten Updates anzeigen aufruft. Von dort aus könnt ihr ein kürzlich angewendetes Update-Element auswählen, mit dem ihr üben könnt:
Suche nach KB50005033 im Microsoft Update-Katalog (MUC)
Microsoft unterscheidet zwischen „Delta“ und „Kumulativen“ Updatepaketen. Delta-Pakete enthalten nur Updates für einen Monat. Ein kumulatives Paket enthält alle Updates bis zum Zeitpunkt seiner Veröffentlichung und umfasst eine große Datei. Deshalb rate ich davon ab, mit einem kumulativen Update zu üben, da es wahrscheinlich Hunderte Megabyte bis zu einem oder mehreren Gigabyte groß sein wird. Weitere Informationen zu zwei Arten von Updates, die ihr am wahrscheinlichsten in eurem Updateverlauf findet, findet ihr in diesem Windows Artikel.
Es empfiehlt sich jedoch, kumulative Updates zu installieren, wenn ein Windows 10-System eines benötigt. Obwohl sie möglicherweise zu groß sind, um leicht damit zu spielen, sind sie erforderlich, wenn sie über Windows Update angeboten werden.
64-Bit Version:2021-08 Cumulative Update for Windows 10 Version 2004 for x64-based Systems (KB5005033)
32-Bit Version:2021-08 Cumulative Update for Windows 10 Version 2004 for x86-based Systems (KB5005033)
Anschließend öffnet sich ein neues Fenster mit einem Download-Link zu einer MSU- oder einer CAB-Datei, die ihr dann herunterladen könnt. Wie ihr wohl bemerkt hat, hat die Datei die Erweiterung CAB und lässt sich wie gewohnt nicht mit einem Doppelklick installieren.
Windows 10 Update als CAB oder MSU installieren
Sobald die Datei heruntergeladen wurde, liegt sie in einem von mehreren Formaten vor. Die beiden gängigsten dieser Formate sind Cabinet-Dateien (.CAB) und ausführbare Microsoft-Update-Dateien (.MSU). Die 64-Bit-Version der Datei, die KB50005033 entspricht, heißt windows10.0-kb5005033-x64_ebab415d7a65f0b33f93e9a30875d74baa8930a7.msu. (Beachtet das „x64“, das der KB-ID folgt und der GUID für diesen Download in der Namenszeichenfolge vorangeht).
Die Installation von MSU-Dateien ist einfach. Da sie ausführbar sind, müsst ihr nur auf sie doppelklicken
(oder mit der rechten Maustaste auf ihre Dateinamen klicken und dann „Öffnen“ aus dem resultierenden Popup-Menü auswählen), um sie auszuführen. Ein Fenster des eigenständigen Windows Update-Installationsprogramms wird geöffnet und bietet Informationen zum Installationsfortschritt und -status. Aber im Grunde ist das alles.
Die Installation von CAB-Dateien kann schwieriger sein. Wenn es sich bei der CAB-Datei um einen Treiber handelt
können ihr den Datei-Explorer (oder ein Drittanbieter-Tool wie 7-Zip) verwenden, um den Inhalt in eine Datei zu entpacken Ordner auf einem Laufwerk, das euch zur Verfügung steht. Ihr können dann die „Treiber aktualisieren“-Funktionen im Geräte-Manager verwenden, um die entsprechenden Gerätetreiber zu aktualisieren.
Um eine CAB-Datei zu installieren, müsst ihr Kommandozeilenfenster mit Administratorrechten öffnen.
CAB-Datei installieren
Dort gebt folgenden Befehl ein:
dism /online /add-package /packagepath:“C:\downloadort\dieUpdateDatei.cab“„C:\downloadort\“ ist hier nur beispielhaft und muss von euch durch den Ordner ersetzt werden, in dem die Update-Datei liegt. dieUpdateDatei.cab“ ist der Name der heruntergeladenen Datei. Um weniger tippen zu müssen, könnt ihr diese vorher entsprechend umbenennen. z.B. windows10.0-kb5005033-arm64_22b56e76031fdc1a85099926ce1082a9c2908b51.cab
dism /online /add-package /packagepath:“C:\downloadort\windows10.0-kb5005033-arm64_22b56e76031fdc1a85099926ce1082a9c2908b51.cab“
MSU-Datei installieren
Um ein Windows 10 Update im MSU-Format zu installieren, musst ihr in der Kommandozeile den folgenden Befehl ausführen: wusa.exe
Geht dazu in das Verzeichnis C:\Windows\system32 und dort wusa.exe „C:\downladort\eure-msu-datei.msu“
Ich bin seit mehreren Jahren als leidenschaftlicher ITler unterwegs. Schreibe gerne über Windows und WordPress-Themen & Co. auf der Seite. Darüber hinaus bin ich seit 2008 als selbständiger SEO-Berater tätig. Also falls ihr Beratung in Sachen PC oder SEO braucht, gerne kontaktieren🙂
Wir hoffen, unsere Artikel konnten euch bei eurer Problemlösung helfen? Wenn ihr unsere Arbeit unterstützen möchtet, würden wir uns über eine kleine PayPal-Kaffeespende freuen. Vielen Dank!