Ihr könnt die folgenden Befehle im Befehlsdialogfeld Ausführen Windows-Taste + R ausführen.
Öffnet die Eingabeaufforderung, gebt den folgenden Befehl ein, den ihr verwenden möchtet, und drückt die Eingabetaste.
shutdown /r
Führt ein vollständiges Herunterfahren und einen Neustart des Computers durch.
ODER
shutdown /r /f /t 0
Erzwingen Sie sofort das Schließen laufender Anwendungen und führen Sie dann ein vollständiges Herunterfahren und einen Neustart des Computers durch.
ODER
shutdown /r /t xxx
Führt ein vollständiges Herunterfahren und einen Neustart des Computers nach einem von euch angegebenen Zeitlimit in Sekunden durch.
Ersetzt xxx im obigen Befehl durch 0-315360000 Sekunden, die ihr für die Zeitüberschreitung wünscht.
Wenn die Timeout-Periode größer als 0 ist, wird der Parameter /f (force) impliziert.
ODER
shutdown /r /c „Euer Kommentar hier“
Zeigt eine Warnung mit Ihrem Kommentar an und führt ein vollständiges Herunterfahren und einen Neustart des Computers durch.
Ersetzt den Kommentar hier im obigen Befehl durch den gewünschten Kommentar mit bis zu 512 Zeichen.
ODER
shutdown /r /t xxx /c „Euer Kommentar hier“
Zeigt einen Warnhinweis mit eurem Kommentar an und führt ein vollständiges Herunterfahren und einen Neustart des Computers nach einer von euch angegebenen Zeitüberschreitung in Sekunden durch.
Ersetzt euren Kommentar hier im obigen Befehl durch den gewünschten Kommentar mit bis zu 512 Zeichen.
Ersetzt xxx im obigen Befehl durch 0-315360000 Sekunden, die ihr für die Zeitüberschreitung wünscht. Wenn die Timeout-Periode größer
als 0 ist, wird der Parameter /f (force) impliziert.
ODER
shutdown /g
Führt ein vollständiges Herunterfahren und einen Neustart des Computers durch. Startet alle Anwendungen neu, die beim Neustart geöffnet waren,
nachdem das System neu gestartet wurde und ihr euch anmeldet.
ODER
shutdown /g /c „Euer Kommentar hier“
Zeigt eine Warnung mit eurem Kommentar an und führt ein vollständiges Herunterfahren und einen Neustart des Computers durch. Startet alle Anwendungen neu, die beim Neustart geöffnet waren, nachdem das System neu gestartet wurde und ihr euch anmeldet.
Ersetzt euer Kommentar hier im obigen Befehl durch den gewünschten Kommentar mit bis zu 512 Zeichen.
ODER
shutdown /g /t xxx /c „Euer Kommentar hier“
Zeigt einen Warnhinweis mit eurem Kommentar an und führt ein vollständiges Herunterfahren und einen Neustart des Computers nach einer von euch angegebenen Zeitüberschreitung in Sekunden durch. Startet alle Anwendungen neu, die beim Neustart geöffnet waren, nachdem das System neu gestartet wurde und ihr euch anmeldet.
Ersetzt euer Kommentar hier im obigen Befehl durch den gewünschten Kommentar mit bis zu 512 Zeichen.
Ersetzt xxx im obigen Befehl durch 0-315360000 Sekunden, die ihr für die Zeitüberschreitung wünschet. Wenn die Timeout-Periode größer als 0 ist, wird der Parameter /f (force) impliziert.
Startet den Computer aus PowerShell neu
Öffnet Windows PowerShell, gebt den folgenden Befehl ein, den ihr verwenden möchtet, und drückt die Eingabetaste.
restart-computer
Führt ein vollständiges Herunterfahren und einen Neustart des Computers durch.
ODER
restart-computer -force
Erzwingt das Schließen laufender Anwendungen und führt dann ein vollständiges Herunterfahren und einen Neustart des Computers durch.
ODER
restart-computer -confirm
Fordert euch zur Bestätigung auf, bevor ihr den Computer vollständig herunterfahrt und neu startet.
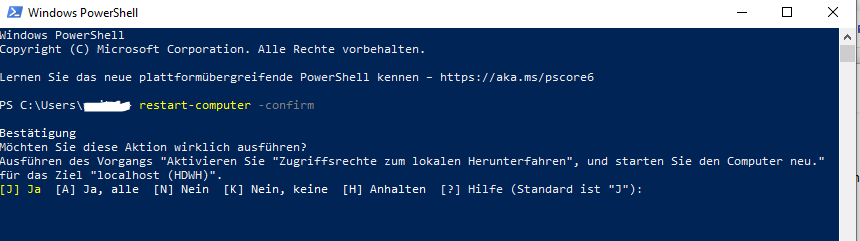
ODER
restart-computer -force -confirm
Fordert euch zur Bestätigung auf, bevor das Schließen laufender Anwendungen erzwungen wird, und führt dann ein vollständiges Herunterfahren und einen Neustart des Computers durch.
Führt einen Notfall-Neustart in Windows 10 durch
In einigen Situationen müsst ihr Windows möglicherweise sehr schnell herunterfahren und neu starten. Dies wäre ein Notfall-Neustart. Ein Notneustart ist im Grunde nur ein erzwungener Neustart ohne Timeout. (Beispiel: shutdown.exe -R -T 00 -F)
Ein Notneustart kann in Situationen hilfreich sein, in denen ihr euren Computer nicht normal neu starten könnt, und ist viel besser, als den Computer durch einen harten Neustart (Neustart) auszuschalten, der für den Computer schädlich sein kann.
Drückt die Tasten Strg + Alt + Entf
Haltet die Strg-Taste gedrückt, und klickt auf die Ein-/Aus-Taste und lasst die Strg-Taste los
Klickt auf OK, um den Computer neu zu starten.
Ich bin seit mehreren Jahren als leidenschaftlicher ITler unterwegs. Schreibe gerne über Windows und WordPress-Themen & Co. auf der Seite. Darüber hinaus bin ich seit 2008 als selbständiger SEO-Berater tätig. Also falls ihr Beratung in Sachen PC oder SEO braucht, gerne kontaktieren🙂
Wir hoffen, unsere Artikel konnten euch bei eurer Problemlösung helfen? Wenn ihr unsere Arbeit unterstützen möchtet, würden wir uns über eine kleine PayPal-Kaffeespende freuen. Vielen Dank!