Das manuelle Löschen von Dateien aus dem Spool-Ordner kann in bestimmten Situationen notwendig sein, beispielsweise wenn eure Druckaufträge hängen bleiben und nicht automatisch von eurem Betriebssystem verarbeitet werden. Der Spool-Ordner ist ein temporärer Speicherort für Druckaufträge, bevor sie an den Drucker gesendet werden. Hier ist eine Anleitung, wie ihr Dateien manuell aus dem Spool-Ordner löschen könnt:
Schritt 1: Druckdienst anhalten
Bevor ihr Dateien aus dem Spool-Ordner löscht, müsst ihr den Druckdienst anhalten, um zu verhindern, dass weitere Druckaufträge verarbeitet werden, während ihr Änderungen vornehmt.
- Drückt die Windows-Taste + R, um das Ausführen-Fenster zu öffnen.
- Gebt
services.mscein und drückt Enter, um die Diensteverwaltung zu öffnen. - Scrollt nach unten, bis ihr den Dienst „Druckwarteschlange“ oder „Print Spooler“ findet.
- Klickt mit der rechten Maustaste auf „Druckwarteschlange“ und wählt „Beenden“ oder „Stop„, um den Dienst anzuhalten. Weitere Infos findet ihr unter: Druckerwarteschlange neu starten oder löschen. Andere Probleme mit dem Drucker? Drucker druckt nicht – praktische Tipps zur Problemlösung
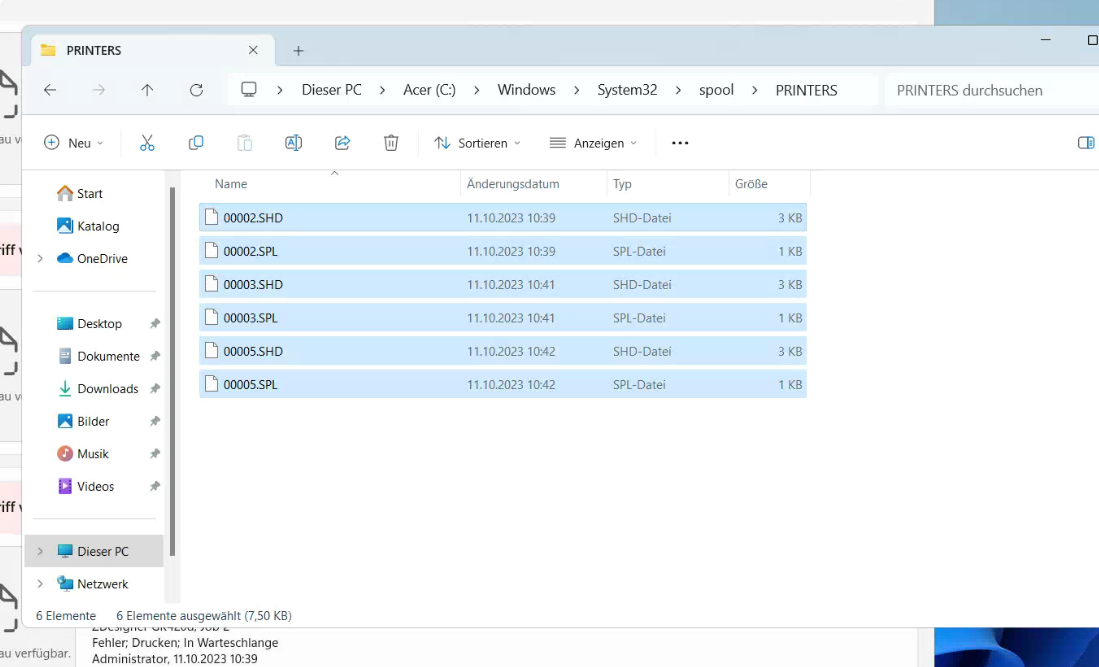
Schritt 2: Spool-Ordner öffnen
Der Spool-Ordner befindet sich normalerweise im Windows-Systemverzeichnis. Der genaue Pfad kann je nach Windows-Version variieren, aber der übliche Pfad ist C:\Windows\System32\spool\PRINTERS.
- Öffnet den Datei-Explorer.
- Navigiert zum oben genannten Pfad. Möglicherweise müsst ihr versteckte oder geschützte Systemdateien sichtbar machen, um auf diesen Ordner zugreifen zu können.
- Wenn ihr im Ordner
PRINTERSseid, seht ihr möglicherweise eine Reihe von Dateien, die dort gespeichert sind.
Schritt 3: Dateien löschen
Jetzt, da der Druckdienst angehalten ist und ihr den Spool-Ordner geöffnet habt, könnt ihr die darin enthaltenen Dateien löschen.
- Wählt alle Dateien im
PRINTERS-Ordner aus. Ihr könnt dies tun, indem ihr Strg + A drückt oder mit der Maus über die Dateien zieht. - Drückt die Entf-Taste oder klickt mit der rechten Maustaste und wählt „Löschen„, um die ausgewählten Dateien zu entfernen.
- Bestätigt die Löschung, wenn ihr dazu aufgefordert werdet.
Schritt 4: Druckdienst neu starten
Nachdem ihr die Dateien aus dem Spool-Ordner gelöscht habt, müsst ihr den Druckdienst neu starten, um den normalen Betrieb wiederherzustellen.
- Kehrt zur Diensteverwaltung zurück, indem ihr die Schritte aus Schritt 1 wiederholt.
- Findet den Dienst „Druckwarteschlange“ oder „Print Spooler„.
- Klickt mit der rechten Maustaste darauf und wählt „Starten“ oder „Start„, um den Dienst wieder zu aktivieren.
Wichtige Hinweise
- Das manuelle Löschen von Dateien aus dem Spool-Ordner sollte mit Vorsicht erfolgen, da dies den Druckbetrieb beeinträchtigen kann.
- Es ist ratsam, vor solchen Eingriffen einen Wiederherstellungspunkt zu erstellen, um bei Problemen zum vorherigen Zustand zurückkehren zu können.
- Wenn das Problem mit hängenden Druckaufträgen häufig auftritt, solltet ihr die Treiber eures Druckers aktualisieren oder euch an den Support wenden, um eine dauerhafte Lösung zu finden.
Durch das Befolgen dieser Schritte könnt ihr Dateien manuell aus dem Spool-Ordner löschen und häufig auftretende Probleme mit dem Druckdienst beheben.
Ich bin seit mehreren Jahren als leidenschaftlicher ITler unterwegs. Schreibe gerne über Windows und WordPress-Themen & Co. auf der Seite. Darüber hinaus bin ich seit 2008 als selbständiger SEO-Berater tätig. Also falls ihr Beratung in Sachen PC oder SEO braucht, gerne kontaktieren🙂
Wir hoffen, unsere Artikel konnten euch bei eurer Problemlösung helfen? Wenn ihr unsere Arbeit unterstützen möchtet, würden wir uns über eine kleine PayPal-Kaffeespende freuen. Vielen Dank!