Unabhängig davon, ob ihr Bluetooth-Kopfhörer verwendet, Dateien übertragt oder eine drahtlose Verbindung zu eurem Telefon herstellen möchtet, müsst ihr neben dem Telefon auch wissen, wie ihr auf eurem PC auf Bluetooth in Windows 10 zugreifen könnt.
Aktivieren von Bluetooth in Windows 10
Das Einschalten von Bluetooth in Windows 10 ist sehr einfach und unkompliziert. Es können jedoch einige Fehler auftreten, die die Sache problematisch machen. So aktivieret oder reparieret ihr Bluetooth in Windows 10.
Bluetooth in Windows 10 aktivieren
Wenn euer PC über Bluetooth-Funktionalität verfügt, bietet Windows 10 diese automatisch an.
Wenn ihr das Gerät habt und es nicht angezeigt wird, geht wie folgt vor, um Bluetooth zu aktivieren.
Geht dazu auf Start dann auf Einstellungen und schließlich auf Geräte und aus dem linken Menü die Option
Bluetooth- und andere Geräte
Schaltet dazu die Option Bluetooth auf Ein. Die Windows 10 Bluetooth-Funktion sollte jetzt aktiv sein.
Die Option steht dann zur Verfügung wenn euer PC über Bluetooth verfügt.
Bei einigen Laptops kann man Bluetooth über das Symbol oben in den Funktionstasten des Laptops finden und aktivieren. Dazu müsst ihr zuerst die Taste Fn und dann die Taste Bluetooth gedrückt halten.
Dieses Szenario hängt von der aktuellen Tastaturkonfiguration eures PCs bzw. Laptops ab.
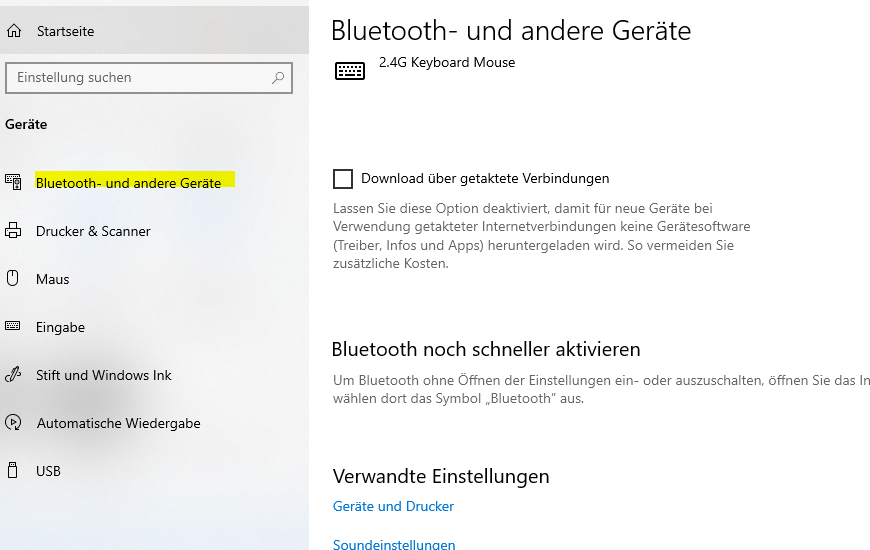
Verbindung mit Bluetooth-fähigen Geräten herstellen
Die Bluetooth-Funktion nimmt keine Änderungen an eurem Computer vor, außer dass ihr den Akku schneller verbraucht. Ihr habt jedoch die Möglichkeit, sich mit verschiedenen Bluetooth-fähigen Geräten wie Kopfhörern, Ohrhörern, PCs, Smartphones und Fitnessuhren zu verbinden.
Um euren Computer mit einem Bluetooth-Gerät zu verbinden, müsst ihr es einfach in der Liste im Menü Bluetooth & andere Geräte finden. Natürlich muss das Gerät in den Pairing-Modus versetzt und auffindbar sein. Die Details zum Koppeln eines Bluetooth-Geräts findet ihr normalerweise in der Bedienungsanleitung eures Gerätes.
Um eine Verbindung zu einem Bluetooth-Gerät herzustellen, klickt in der Liste der erkannten Bluetooth-Produkte darauf und wählt dann Verbinden aus. Die Verbindung sollte schnell aufgebaut werden. Sobald euer PC Bluetooth unterstützt.
Windows 10 Bluetooth – Fehlerbehebung
Obwohl die oben genannten Methoden offiziell sind und die einfachste Möglichkeit sind, Bluetooth einzuschalten,
funktionieren sie manchmal nicht. Die schnellste Vorgehensweise besteht darin, euer Gerät neu zu starten.
Versucht nach dem Neustart des PCs, die Bluetooth-Funktion erneut einzuschalten.
Unterstützt euer Computer Bluetooth?
Wenn bisher nichts funktioniert hat, versucht es mit dem Geräte-Manager, um zu schauen, ob Bluetooth aufgeführt ist.
Beachtet jedoch, dass euer PC möglicherweise die Bluetooth-Funktionalität unterstützt und dennoch nicht in der Geräteliste angezeigt wird.
Dieses Szenario tritt auf, wenn kein Bluetooth-Treiber für den externen Adapter oder die interne Komponente eingerichtet ist. Interne Bluetooth-Geräte werden jedoch im Allgemeinen erkannt, unabhängig davon, ob sie installiert sind oder nicht.
Sucht im Geräte-Manager nach Bluetooth-Einträgen. Wenn hier was aufgelistet wird, unterstützt der PC Bluetooth,
funktioniert jedoch möglicherweise nicht richtig. Bluetooth-Speicherorte im Geräte-Manager umfassen Bluetooth,
Netzwerkadapter und andere Geräte. Wenn Artikel und Treiber nicht aufgeführt werden. In diesem Fall müsst ihr den entsprechenden Treiber installieren.
Windows 10 Bluetooth Treiber aktualisieren
Wenn eine Funktion auf einem Windows-Computer nicht funktioniert, solltet ihr immer nach Updates suchen.
Wie die meisten Komponenten benötigen Bluetooth-Adapter Software, um zu funktionieren, und es ist bekannt,
dass Windows 10-Updates Gerätetreiber und Funktionen beeinträchtigen.
Treiber werden entweder manuell oder automatisch aktualisiert. Die manuelle Methode mag etwas mühsam sein,
aber sie wird die Arbeit erledigen. Findet dazu einfach heraus, welches Bluetooth-Gerät euer Computer verwendet (über den Geräte-Manager).
Sucht dann den Namen des Geräts und ladet euch die Treiber von der offiziellen Website des Herstellers herunter.
Alternativ könnt ein Drittanbieterprogramm herunterladen, das alle fehlenden Treiber automatisch auf dem Computer herunterlädt.
Diese Dienste sind oft kostenpflichtig. Seid jedoch vorsichtig, wenn ihr euch für Software von Drittanbietern entscheidet. Einige Programme neigen eher dazu, den falschen Treiber zu installieren. Sichert euch zumindest eure Systemtreiber, bevor ihr mit dem Aktualisieren eurer Systemkomponenten beginnt. Ich empfehle euch den Veeam Backup Agenten: Veeam Agent für Windows: Backup Software Windows 10 kostenlos
Nachdem ihr die Treiber installiert habt, startet den Computer neu und versucht Bluetooth erneut einzuschalten.
Die Treiber für das Bluetooth-Gerät neu installieren
Geht zum Geräte-Manager und sucht eure Bluetooth-Komponente. Klickt mit der rechten Maustaste darauf und wählt das Gerät deaktivieren. Klickt nun erneut mit der rechten Maustaste auf den Eintrag und wählt Gerät aktivieren. Startet den Computer neu und versucht erneut, Bluetooth einzuschalten.
Wenn das Aktivieren und Deaktivieren euer Bluetooth-Problem nicht löst, versucht stattdessen, den Treiber zu deinstallieren. Manchmal ist eine Neuinstallation alles, was das Gerät benötigt.
Bluetooth-Dienst neu starten
Wenn keine der oben genannten Lösungen funktioniert hat, ist es an der Zeit, die Funktion Ausführen zu verwenden.
Um diese zu starten, verwendet folgende Tasten-Kombination Windows-Taste + R Gibt folgendes ein: services.msc um die Windowsdienste zu starten. Das solltet ihr allerdings als Administrator machen.
Es erscheint ein neues Fenster mit einer Liste von Diensten. Sucht nach Bluetooth-Unterstützungsdienst
und wählt Start. Wenn dieser Dienst nicht ausgeführt wird. Ihr könnt aber auch den Dienst neu straten. Dazu lickt auf Neustart.
Sofern ihr den obigen Vorgang nicht jedes Mal wiederholen möchtet, wenn ihr den Computer startet, müsst ihr
noch einen Schritt ausführen. Klickt im Fenster Dienste erneut auf Bluetooth-Unterstützungsdienst.
Navigieren dann zum Starttyp auf der Registerkarte Allgemein und wählt die Option Automatisch.
Somit wird der Dienst jedes Mal bei einem Neustart des PC automatisch ausgeführt.
Klickt bei Bedarf auf Übernehmen und dann auf OK.
Obwohl eine oder mehrere der oben genannten Methoden im Allgemeinen Bluetooth-Probleme in Windows 10 lösen, besteht eine geringe Chance, dass ihr immer noch Schwierigkeiten habt, Bluetooth zum Laufen zu bringen. Wendet euch sonst in diesem Fall am besten an den Hersteller oder euren Händler. Wenn nicht, sollte ein USB-Bluetooth-Adapter helfen.
Manchmal kann es nötzlich sein das Bluetooth-Board / -Gerät zu installieren oder angemessen wieder anzuschließen,
wenn ihr einen Laptop- oder Desktop-Abbau durchführen wollt, sei es zur Reinigung oder Reparatur. Dieses Szenario würde dazu führen, dass Bluetooth aus dem Geräte-Manager verschwindet und nicht funktioniert.
Ich bin seit mehreren Jahren als leidenschaftlicher ITler unterwegs. Schreibe gerne über Windows und WordPress-Themen & Co. auf der Seite. Darüber hinaus bin ich seit 2008 als selbständiger SEO-Berater tätig. Also falls ihr Beratung in Sachen PC oder SEO braucht, gerne kontaktieren🙂
Wir hoffen, unsere Artikel konnten euch bei eurer Problemlösung helfen? Wenn ihr unsere Arbeit unterstützen möchtet, würden wir uns über eine kleine PayPal-Kaffeespende freuen. Vielen Dank!