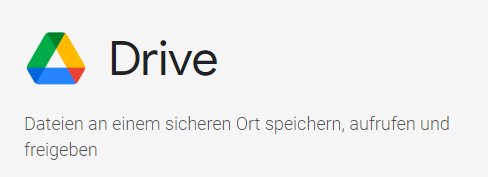
Google Drive hat sich zu einer der besten und beliebtesten Möglichkeiten entwickelt, Dateien zwischen Kunden, Kollegen und Freunden zu teilen, ohne dass diese einen direkten Download durchführen müssen.
Vor einem Jahrzehnt schickte man diese Dateien als E-Mail-Anhang oder Link von einer Website. Freuen wir uns alle, dass diese Tage hinter uns liegen denn mit Google Drive ist das Dateienteilen relativ einfach. Man kann auch damit ein gut funktionierendes Backupsystem für Windows oder auch für eine WordPress-Seite in Verbindung mit UdraftPlus erstellen. Wie das geht, zeigen wir euch in diesem Beitrag.
Ein beliebtes Feature auf alten Websites, das sich auf die heutigen beliebten Sharing-Sites übertragen hat, ist die Möglichkeit, euren Link für ungültig zu erklären oder eure Datei nach einer bestimmten Zeit zu teilen. Dies ist nicht etwas, was wir per E-Mail tun können. Dies ist jedoch eine Funktion, die viele Leute in Google Drive nicht kennen.
Einige sensible Dateien sollten nicht für immer im Internet bleiben. In diesem Artikel sprechen wir darüber, wie ihr ein Ablaufdatum für den freigegebenen Dateizugriff in Google Drive festlegen könnt.
Dateien auf Google Drive teilen
In der kostenlosen Version von Google Drive, habt ihr die eingeschränkte Möglichkeit eure Daten zu teilen.
Es bedeutet also, dass ihr die Benutzer hinzufügen könnt, die den Zugriff über den geteilten Link zu einer oder mehreren Dateien bekommen kann.
Um eine Datei für einen Benutzer freizugeben, klickt in in eurem Google Drive Konto auf die entsprechende Datei oder durch das Drücken auf die STRG-Taste Auswahl mehrere Dateien, klickt dann mit der rechten Maustaste es öffnet sich ein Menü aus dem ihr die Option Freigeben auswählen sollt. Ihr gelangt zum weiteren Fenster, wo ihr Personen und Gruppen auswählen könnt, die den Zugriff auf die freigegeben Daten bekommen sollen. Darüber hinaus könnt ihr die Zugriffsberechtigungen bestimmen, wie die Datei/en von demjenigen bearbeitet werden kann: ob als Mitarbeiter, Kommentator, oder nur Betrachter. Ihr könnt auch einen Benutzer oder mehrere Benutzer, Gruppen zu dem Eigentümer ernennen. Sobald ihr bestimmt hat wer auf die Datei Zugang bekommen kann, könnt ihr über den Knopf Link kopieren die URL-Adresse in die Zwischenablage kopieren und diese dann in eine Mail, Chat etc. einfügen und den Benutzern mitteilen. Ihr könnt auch an der Stelle bestimmen, ob alle, die über diesen Link verfügen auf die freigegebene Datei Zugriff bekommen können.
Google Drive den freigegebenen Dateizugriff zeitlich einschränken
Es ist wichtig zu wissen, dass diese Funktion nur für Konten einer kostenpflichtigen Business Standard verfügbar ist.
Das bedeutet, dass Standard-Google-Konten oder Konten, die die kostenlose Legacy-Version der Business Standard verwenden, den Ablauf des freigegebenen Dateizugriffs nicht nutzen können.
Nutzer, die keiner kostenpflichtigen Business Standard angehören, können weiterhin Dateien mit Ablaufdatum für sie freigeben. Diese Voraussetzung muss jedoch erfüllt sein, um den Ablauf des freigegebenen Dateizugriffs in Google Drive festzulegen. Wenn ihr für ein Unternehmen arbeitet, das euch über eine benutzerdefinierte Gmail-Domain ein eigenes E-Mail-Konto zuweist, besteht eine gute Chance, dass ihr über dieses Konto auf diese Funktion zugreifen können.
So richtet ihr den Ablauf des Zugriffs auf freigegebene Dateien in Google Drive ein
Der erste Schritt dieses Prozesses besteht natürlich darin, eine Datei tatsächlich für jemanden freizugeben. Das erfolgt ähnlich, wie bei der kostenlosen Version von Google Drive. Darüber hinaus, wenn ihr den Mauszeiger über die Zeile eines der Benutzer bewegt, für die ihr die Datei freigeben wollt, wird ein Timer-Symbol mit der Aufschrift Ablauf festlegen angezeigt, wenn ihr den Mauszeiger darüber bewegt. Wenn ihr dieses Symbol nicht seht, kann dies bedeuten, dass ihr kein Konto in einer kompatiblen Business Standard verwendet. Wenn ihr aber dies tun, klicken einfach auf das Timer-Symbol darauf.
Dies sollte dazu führen, dass die Optionen für den Zugriffsablauf angezeigt werden. Wenn ihr auf das Dropdown-Menü klickt, werden die üblichen Daten von 7 Tagen und 30 Tagen angezeigt, oder ihr könnt auf Benutzerdefiniertes Datum… klicken, um euer eigenes Ablaufdatum festzulegen.
Wenn ihr ein benutzerdefiniertes Datum festleget, könnt ihr einen Tag aus einer Kalenderansicht auswählen. Der einzige Haken ist, dass ihr keine Zeit, sondern nur ein Datum auswählen könnt – die Datei läuft an jedem von euch ausgewählten Tag eine Minute vor Mitternacht ab.
Wenn ihr mit der Konfiguration des Ablaufs des freigegebenen Dateizugriffs zufrieden seid, klickt auf Änderungen speichern und dann auf Fertig. Das ist alles.
Es ist wichtig zu bedenken, dass Benutzer eure Datei nach dem Ablaufdatum weiterhin effektiv aufbewahren können,
indem sie diese herunterladen. Um dies zu verhindern, solltet ihr den Zugriff so einstellen, dass sie die Datei nur anzeigen (nicht bearbeiten) und die Option Optionen zum Herunterladen, Drucken und Kopieren für Kommentatoren und Betrachter deaktivieren aktiviert.
Ich bin seit mehreren Jahren als leidenschaftlicher ITler unterwegs. Schreibe gerne über Windows und WordPress-Themen & Co. auf der Seite. Darüber hinaus bin ich seit 2008 als selbständiger SEO-Berater tätig. Also falls ihr Beratung in Sachen PC oder SEO braucht, gerne kontaktieren🙂
Wir hoffen, unsere Artikel konnten euch bei eurer Problemlösung helfen? Wenn ihr unsere Arbeit unterstützen möchtet, würden wir uns über eine kleine PayPal-Kaffeespende freuen. Vielen Dank!