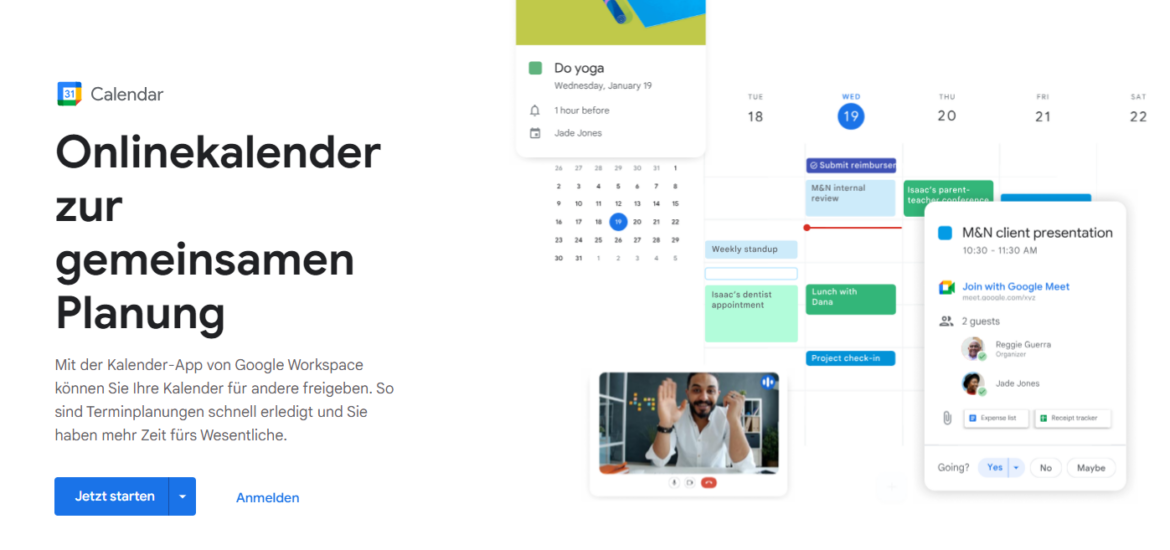
Wenn ihr beriets ein Google-Konto habt, erhaltet ihr automatisch kostenlosen Zugriff auf Google Kalender.
Es kann jedoch einige Zeit dauern, auf die Website zu gehen, um eure Kalender zu überprüfen. Wenn ihr allerdings euren Arbeitstag auf einem Desktop- oder Laptop-Computer verbringen möchtet, könnt ihr wahrscheinlich leicht die Vorteile erkennen, eine App zu starten und eure bevorstehenden Ereignisse zu sehen. Es gibt drei Möglichkeiten, wie ihr Google Kalender auf Ihren Desktop laden könnt:
- Shift herunterladen
- Erstellen einer Verknüpfung zu eurem Google Kalender
- Verwenden eines separaten Desktop-Kalender-Clients
Was ist eine Desktop-Kalender-App?
Wenn ihr einmal Software benötigt, wurde sie direkt auf einem Computer installiert. Früher hatte jeder Computer einen Kalender, den ihr verwendet habt, als man angemeldet war.
Aber das Internet brachte eine neue Option: Cloud-Software. Dank des Internets könnt ihr eure E-Mails, eure Kalender und andere Informationen jetzt von überall einsehen. Dazu gehören eure mobilen Geräte. Die Informationen werden immer in Echtzeit aktualisiert, sodass ihr die neuesten Daten erhalten, egal von wo aus ihr sie anzeigen.
Aber es gibt ein Problem damit. Das Beste an den alten Vorgehensweisen war, dass ihr immer von eurem Desktop aus auf die Kalender zugreifen konntet. Nur ein paar Klicks und ihr wart da. Eine Desktop-App kann euch das Beste aus beiden Welten bieten. Ihr behaltet nicht nur den Überblick über eure Kalender, wo immer ihr seid, sondern können euren Kalender auch den ganzen Tag über einfach abrufen. Ihr könnt sogar ein Symbol in eure Taskleiste behalten, wo ihr es jederzeit sehen könnt.
Gibt es eine Desktop-App für Google Kalender?
Wie Gmail wurde Google Kalender als browserbasierte App entwickelt, was bedeutet, dass kein Desktop-Client verfügbar ist. Die gute Nachricht ist, dass ihr von jedem Gerät aus auf euren Google Kalender zugreifen könnt. Wenn ihr euren Smartphone verwendet, gibt es eine App für Android und iOS, oder ihr könnt einfach Calendar.Google.com in den Browser eures Telefons eingeben.
Auf eurem Computer gibt es mehrere Möglichkeiten, um zu Google Kalender zu gelangen. Ähnlich, wie bei eurem Telefon könnt ihr Calendar.Google.com in eurem Browser eingeben und es wird sofort angezeigt. Wenn ihr euch in eurem Gmail-Konto befindet, könnt ihr oben rechts auf die Punkte neben eurem Profilbild klicken. Dort seht ihr Google Kalender als eine der Apps, auf die ihr zugreifen könnt.
Wenn ihr einen Großteil eures Tages in Gmail, Google Docs und anderen G Suite-Apps verbringt, ist es möglicherweise von Vorteil, Google Kalender zu den Apps auf der rechten Symbolleiste des Google-Bildschirms hinzuzufügen. Klickt zunächst auf den Pfeil in der unteren rechten Ecke einer beliebigen G Suite-App, um euren Seitenbereich anzuzeigen. Wenn ihr auf das Kalendersymbol klickt, könnt ihr den Tagesplan sehen, ohne die Google-App zu verlassen, in der ihr euch bereits befindet.
Was ist der beste Desktop-E-Mail-Client für Google Kalender?
Shift bietet eine einfache Möglichkeit, neben Ihren anderen Lieblings-Apps auf Google Kalender zuzugreifen. Alles, was Sie für die tägliche Arbeit benötigen, befindet sich an einem Ort mit nebeneinander aufgereihten Symbolen.
Wie kommt Google Kalender auf eurem Desktop?
Um Google Kalender auf eurem Desktop zu laden, ladet zuerst Shift herunter. Nachdem ihr die App geöffnet habt:
- Sucht das Pluszeichen in der linken Symbolleiste und klickt darauf.
- Ihr erhaltet einige Optionen. Wählt Konto hinzufügen.
- Gebt eure Gmail-Adresse ein und fügt diese hinzu.
- Klickt dann auf Fertig.
- Das Beste daran: Wenn euer Kalender mit mehreren Google-Konten verknüpft habt, könnt ihr diese separat hinzufügen, um sie zu überprüfen.
Das gleiche gilt für eure anderen Google-Konten, einschließlich Gmail und Google Docs. Anstatt sich den ganzen Tag über aus- und wieder einloggen zu müssen, habt ihr mit einem Klick Zugriff auf die Apps, die ihr täglich verwendet.
Sobald ihr eure Google Kalender-Konten hinzugefügt habt, wird jedes durch das Profilbild dargestellt, das ihr für dieses Konto verwendet. Ihr könnt alles so tun, wie ihr es tun würdet, wenn ihr euren Google Kalender in eurem Webbrowser aufrufen würdet.
Mehrere Google-Konten hinzufügen
Wenn ihr mehrere Google-Konten hinzufügt, solltet ihr am besten sicherstellen, dass ihr für jedes Konto ein eindeutiges Profilbild habt. Auf diese Weise könnt ihr auf einen Blick das gewünschte Google Kalender-, Docs- oder Gmail-Konto finden. Ihr bekommt auch für jedes Konto eine andere Farbe und bei regelmäßiger Verwendung beginnt, diese Farbe mit dem Kalender zu verknüpfen, den ihr zu diesem Zweck verwendet.
So bekommt ihr Google Kalender auf eurem Mac
Der einfachste Weg, um Google Kalender auf eurem Mac zu laden, besteht darin, Shift für Mac herunterzuladen. Ihr könnt es so einrichten, dass ihr auch direkt auf eurem Mac-Desktop problemlos auf die verschiedenen Google-Apps zugreifen könnt, einschließlich mehrerer Anmeldeinstanzen.
Aber wenn ihr ein Mac-Benutzer seid, habt ihr auch einen Desktop-E-Mail-Client in eurem Betriebssystem integriert. So könnt ihr und euren Kalender direkt von eurem Desktop aus überprüfen.
Google-Kalender und den Apple-Kalender synchronisieren
Es sind mehrere Schritte erforderlich, um den Google-Kalender und den Apple-Kalender zu synchronisieren:
- Geht zu den Systemeinstellungen und klickt auf Internetkonten.
- Seht euch die links aufgeführten Konten an, um zu sehen, ob euer Kalender bereits vorhanden ist. Wenn nicht, klickt auf Google und meldet euch bei dem Google-Konto an, das mit dem Kalender verknüpft ist, den ihr synchronisieren möchtet.
- Aktiviert Kalender in der Liste der Konten, die ihr aktivieren möchtet.
- Wenn ihr zu eurem Apple-Kalender geht, sollte euer Google-Kalender auf der linken Seite mit all euern Ereignissen angezeigt werden. Wenn ihr diesen Kalender jemals deaktivieren möchtet, könnt ihn deaktivieren.
Google Kalender auf dem PC einrichten
Der beste Weg, um Google Kalender auf den eigenen PC zu laden, besteht darin, Shift für PC herunterzuladen. Ihr können es so einrichten, dass ihr direkt auf eurem PC-Desktop problemlos auf eure verschiedenen Microsoft-Apps zugreifen könnt, einschließlich mehrerer Anmeldeinstanzen.
Google Kalender zu Outlook hinzufügen
Für PC-Benutzer ohne Shift ist der benötigte Desktop-Client bereits verfügbar: Outlook. Ihr könnt euren Google-Kalender mit dem Outlook-Kalender synchronisieren und alle eure Termine an einem Ort finden. Zuerst müsst ihr euren Google Kalender in Outlook abonnieren:
- Meldet euch in eurem Google-Kalender an.
- Sucht in der linken Spalte nach Meine Kalender. Bewegt den Mauszeiger über den Kalender, den ihr mit Outlook synchronisieren möchtet, und klickt auf die drei Punkte neben diesem Kalender. Wählt Einstellungen und Freigabe.
- Scrollt nach unten zu Kalender integrieren und klickt mit der rechten Maustaste auf Privatadresse im iCal-Format, und klickt dann auf Kopieren.
- Öffnet eure Outlook-Desktop-App und wählt Datei, Kontoeinstellungen und Kontoeinstellungen.
- Klickt auf die Registerkarte Internetkalender und wählt Neu.
- Fügt in das angezeigte Feld die Adresse ein, die irh aus eurem Google Kalender kopiert habt, und klickt auf Hinzufügen.
- Anschließend müsst ihr dem Ordner einen Namen geben. Hier wird euer Google Kalender in Outlook angezeigt.
- Sobald die Verbindung hergestellt ist, wird beim Öffnen eures Outlook-Kalenders automatisch euer Google-Kalender aufgerufen.
Damit euer Google Kalender neben euren Outlook-Ereignissen angezeigt wird, müsst ihr euren
Google Kalender importieren.
- Geht zurück zu eurem Google Kalender und klickt links auf Meine Kalender.
- Klickt auf den Abwärtspfeil neben dem Kalender, den ihr in die Outlook- und Kalendereinstellungen importieren möchten.
- Klickt unter Private Adresse auf ICAL.
- Unter Kalenderadresse seht die Adresse für diesen bestimmten Google Kalender.
- Wählt im angezeigten Feld Öffnen aus, um den Kalender in Outlook zu importieren.
- Ihr seht dann euren Kalender neben eurem Outlook-Kalender, wenn ihr ihn öffnet. Durch das Abonnieren stellt ihr sicher, dass ihr über die neueste Version verfügt. Andernfalls müsst ihr es jedes Mal importieren, um die neueste Version zu erhalten.
Eine Desktop-Verknüpfung zum Google Kalender erstellen
Manchmal möchtet ihr wirklich, von eurem Desktop aus zu eurem Google Kalender gelangen.
Dazu braucht ihr keine App. Ihr könnt in eurem bevorzugten Webbrowser eine Verknüpfung erstellen,
die dann direkt zu eurem Google Kalender-Konto führt.
So erstelt ihr eine Verknüpfung zu eurem Google Kalender in Chrome:
Ruft die Siete mit eurem Google Kalender in Chrome auf und klickt auf die drei vertikalen Punkte
in der oberen rechten Ecke des Bildschirms.
Wählt Weitere Tools, Verknüpfung erstellen.
Gebt eurer Verknüpfung einen Namen, bevor ihr auf Erstellen klickt.
So erstelt ihr eine Verknüpfung zu eurem Google Kalender in Safari:
Wenn Safari euer bevorzugter Browser ist, geht wie folgt vor, um eine Desktop-Verknüpfung zu erstellen:
Ruft die URL eures Google-Kalenders in Safari auf.
Verkleinert das Browserfenster, damit ihr euern Desktop sehen könnt.
Wählt in der Adressleiste die URL für euern Google Kalender aus.
Klickt darauf und zieht es auf euren Desktop.
Sobald ihr diese Desktop-Verknüpfung erstellt habt, klickt einfach darauf, wenn ihr zu eurem
Google Kalender gehen möchtet. Es öffnet den Kalender in dem Browser, aber es ist eine schnelle
Möglichkeit, ihn dort abzulegen, wo ihr ihn finden könnt.
Gibt es eine Google Kalender-App für Windows 10?
Shift ist eine großartige Desktop-App für Windows 10. Wenn ihr mehrere Google-Konten habt,
ist dies der beste Weg, um zwischen diesen Konten zu klicken, ohne sich umständlich anmelden zu müssen.
Ladet euch einfach Shift für Windows 10 herunter und fügen eure Google-Konten hinzu.
Wie beim integrierten Kalender von Mac, könnt ihr auch euren Google-Kalender in den Kalender von Windows 10
integrieren. Hier sind die Schritte zum Verknüpfen der beiden Kalender:
- Klickt auf das Windows-Symbol in der unteren linken Ecke des Desktops.
- Sucht nach der Kalender-App. Klickt um es zu öffnen.
- Klickt auf das Radsymbol, um zu den Einstellungen zu gelangen.
- Wählt das Konto und Konto hinzufügen.
- Ihr werdet dann aufgefordert, das Passwort einzugeben, das mit dem Google-Konto verknüpft ist, das ihr verbinden möchtet.
- Sobald ihr die Bedingungen akzeptiert habt, könnt ihr euren Google-Kalender über den integrierten Windows-Kalender überprüfen.
Mehrere Google Kalender-Konten auf dem Desktop verwalten
Was passiert, wenn ihr mehr als einen Google Kalender habt? Wenn ihr beispielsweise ein Google-Konto für die Arbeit sowie Gmail für eure persönlichen E-Mails habt, könnt ihr leicht erkennen, warum ihr
auf demselben Computer zwischen ihnen wechseln möchtet. Möglicherweise habt ihr
aber auch separate Google-Kalender für die Arbeit mit verschiedenen Kunden oder Kollegen oder Projekten.
Shift ist der beste Weg, um mehrere Google-Konten zu verwalten. Egal, ob es sich um Gmail,
Google Docs, Google Kalender oder eine andere App handelt, der Wechsel zwischen Konten erfordert Zeit
und mehrere Schritte. Ihr müsst euch jedes Mal ein- und ausloggen. Mit Shift könnt ihr
mit dem gewünschten Konto auf das Symbol der App klicken, die ihr benötigt. Für Kalender bedeutet dies, dass ihr die Dinge an einem Ort im Auge behalten könnt.
Warum eine Desktop-Kalender-App verwenden?
Es gibt noch eine andere Möglichkeit, wie eine Desktop-Kalender-App helfen kann. Ihr
könnt eure Produktivität steigern und den Desktop besser organisiert halten, wenn ihr
euch nicht auf eurem Browser verlassen möchtet. Anstatt ständig mehrere Browser-Tabs geöffnet zu haben, könnt ihr euren Kalender in einer separaten App führen, die ihr über eure Taskleiste aufrufen oder
im Hintergrund laufen lassen könnt.
Neben der Straffung der Dinge schafft eine Desktop-App auch eine mentale Trennung. Eure Nachrichten befinden sich in einem speziellen Bereich abseits eurer anderen Online-Aktivitäten. Das bedeutet, dass es seine eigene Aktivität ist, wenn es Zeit ist, euren Kalender zu überprüft.
Der vielleicht wichtigste Grund für die Verwendung einer Desktop-App für den Kalender ist jedoch, dass
Google das Umschalten zwischen Konten nicht einfach macht. Wenn ihr nur einen Kalender verwendet,
ist das wahrscheinlich in Ordnung. Wenn ihr jedoch versucht, einen oder mehrere persönliche oder
geschäftliche Kalender zu führen, wird das Ab- und erneute Anmelden schnell mühsam. Sowohl für eure
Google Kalender als auch für eure anderen Konten in der Google Suite erhaltet ihr mit Shift alles,
was ihr braucht.
Ich bin seit mehreren Jahren als leidenschaftlicher ITler unterwegs. Schreibe gerne über Windows und WordPress-Themen & Co. auf der Seite. Darüber hinaus bin ich seit 2008 als selbständiger SEO-Berater tätig. Also falls ihr Beratung in Sachen PC oder SEO braucht, gerne kontaktieren🙂
Wir hoffen, unsere Artikel konnten euch bei eurer Problemlösung helfen? Wenn ihr unsere Arbeit unterstützen möchtet, würden wir uns über eine kleine PayPal-Kaffeespende freuen. Vielen Dank!