Ihr wollt wissen, wie eure Bescher mit Ihrer Website interagiert oder wie viele Besucher ihr auf eure Homepage bekommt? Das ist entscheidend für euren Erfolg. Dank Google Analytics könnt ihr eure Traffic-Statistiken besser verstehen. In diesem Artikel erfährt ihr, warum Google Analytics wichtig ist und wie ihr Google Analytics auf eurer WordPress-Website installieren könnt. Für die jenigen, die noch mehr über Google Analytics wissen wollt oder vor haben Google Analytics Zertifizierung für Anfänger zu machen, empfehle ich unsere Artikelserie.
Google Analytics was ist das?
Google Analytics gibt es schon seit mehreren Jahren. Dieses Analyse-Tool wird von vielen Webmastern benutzt, um zu erfahren wie die Besucher auf eure Homepage gelangen und vor allem wie viele es sind. Darüber hinaus bietet Google Analytics viele zusätzliche Optionen, mit denen man das Verhalten eines Benutzers auf eigener Homepage betrachten kann.
Sobald man also einen Blog gestartet hat, möchte man mehr Besucher und Abonnenten erreichen. Dank Google Analytics bekommt man relevanten Statistiken angezeigt und das auch in Echtzeit. Man kann erfahren wer unsere Website besucht. Ein Teil der Analyse beantwortet die geografische Position eurer Zielgruppe, den Browser, mit dem der Benutzer eure Website besucht hat, und andere wichtige Informationen wie Bildschirmauflösung, JavaScript-Unterstützung, Flash-Unterstützung, Sprache und vieles mehr wird von Google Analytics ausgewertet und kann für dich wertvolle Informationen zu deinen Besucher bzw. Kunden liefern.
Warum ist Google Analytics wichtig?
Nun warum ist eigentlich Google Analytics so wichtig und wie es euch dieses kostenlose Tool beim Wachstum eurer Website helfen kann?
Wenn man z.B. ein neues Design testetn möchte, kann man anhand der Benutzerdaten sicherstellen, dass eure Website mit der entsprechenden Zielgruppe kompatibel ist. Wenn die meisten Benutzer keine Flash-Unterstützung haben, solle man das Hinzufügen des Flash-Elements auf Ihrer Website vermeiden. Wenn die meisten Benutzer eine Bildschirmauflösung von 1280 haben, sollte man sicher stellen, dass euer Design mit dieser oder einer kleineren Auflösung kompatibel ist. Google Analytics zeigt, wie eure Nutzer mit dem Inhalt eurer Website interagieren. Es zeigt euch auch, wie viel Prozent der Benutzer auf welchen Link
auf der Website geklickt haben und vieles mehr. Man kann A / B-Split-Tests durchführen, indem man in Google Analytics Inhaltsexperimente erstellt, um zu ermitteln, welche Tests am besten zum Erreichen eurer Ziele geeignet sind. Indem man die Benutzerinteraktivität sieht, kann man eigene Inhalte in Hinsicht auf eure Benutzer bearbeiten und anpassen.
Mit diesem mächtigem Tool kann man sein Publikum-Verhalten unter vielen Aspekten analysieren. Denn Mithilfe dieser wertvollen Informationen kann man die Absprungrate verringern und die Seitenzugriffe erhöhen. Man kann auch die beliebtesten Artikel finden, oder Artikel, die nicht so gut besucht werden, und welche Art von Inhalten
deine Benutzer suchen und besonders mögen und länger auf deiner Webseite bleiben.
Was machen die Leute, wenn sie auf eure Website sind?
Man kann die Besucher verfolgen und rausfinden wohin sie auf deiner Website gehen, wie lange sie auf deiner Website bleiben und wie hoch die Absprungrate ist (der Prozentsatz der Nutzer, die deine Website beim ersten Besuch verlassen). Habt ihr such schon mal gefragt, wie die Leute eure Website finden? Über welche Quellen sie auf deine Webseite gelangen? Wie hoch ist Ihre E-Commerce-Conversion-Rate? Das können z. B. Suchmaschinen, direkte Links, Verweislinks von einer anderen Website sein oder Social-Media Seiten? Unter Googe Analytics kann man den Prozent eurer Besucher aus jeder dieser Quellen identifizieren. Google Analytics gibt euch die Aufschlüsselung jeder dieser Kategorien. Wenn es sich um die Suchmaschinenkategorie handelt, wird angezeigt, bei welcher Suchmaschine ihr die meisten Zugriffe verzeichnet habt, ob das Google, Yahoo, Bing usw. gewesen ist.
Google Analytics-Konto erstellen
Nun mit Google Analytics in Berührung zu kommen, braucht ihr unbedingt ein Google Anaytics Konto. Das geht ganz einfach in wenigen Schritten. Das beschreiben wir hier: Google Analytics-Konto erstellen
Nun zurück zum Thema: Wie wird Google Analytics unter WordPress eingerichtet?
Wie kann ich den Google Analytics Tracking Code unter WordPress einfügen?
Es gibt verschiedene Möglichkeiten, Google Analytics in WordPress zu installieren. Hier folgen einige Methoden, bei denen die erste Option die einfachste und die letzte die schwierigste ist. Euch bleibt überlassen, welche Option euch besser passt.
Google Analytics mit WordPress Plugin MonsterInsights installieren
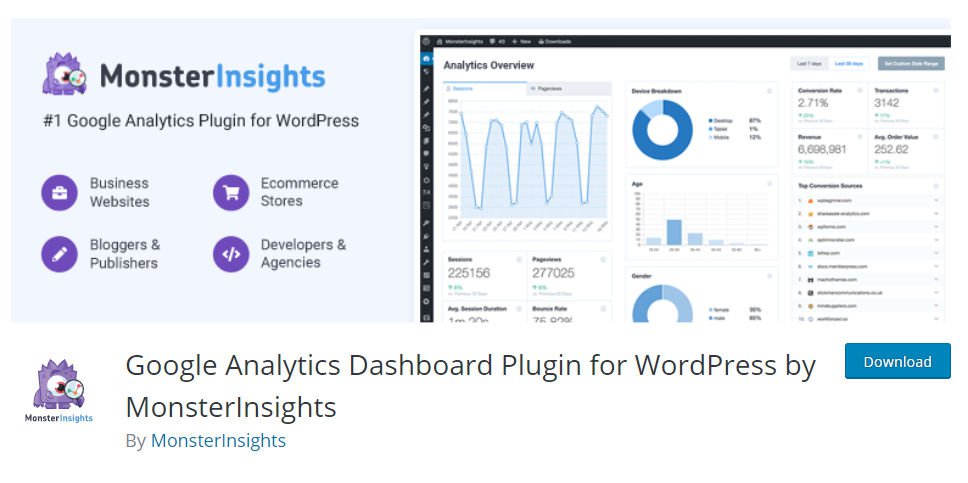
MonsterInsights gehört mit mehr als Millionen Nutzer haben bereits dieses beste WordPress Analytics Plugin installiert. Ein Vorteil von MonsterInsights ist, dass man die Google Analytics Statistiken direkt unter WordPress-Dashboard aufrufen kann. Das ist Dank dem Google Analytics Dashboard-Widget von MonsterInsights ganz einfach. Mit einem Klick auf eine Schaltfläche kann man alle wichtigen Google Analytics-Statistiken direkt in eurem WordPress-Dashboard anzeigen und datenbasierte Entscheidungen treffen, um euren Datenverkehr und Umsatz zu steigern. Das Google Analytics Dashboard-Widget für WordPress ist vollständig anpassbar, sodass man eigene Daten sehen kann. Es lassen sich mehrere Daten abrufen wie: Seitenaufrufe im Laufe der Zeit, Top Beiträge und Seiten, Top Verkehrsquellen, Top-Länder, Wichtige Umrechnungsstatistiken E-Commerce-Analyse und so viel mehr. Das WordPress MonsterInsights Plugin gehört zu den 10 besten WordPress Popup Plugins für 2019. Was für MonsterInsights spricht ist, dass MonsterInsights den gesamten Prozess der Einrichtung von Google Analytics und der Anzeige von Berichten für WordPress-Websites vereinfacht. Das ist vor allem für Anfänger ein zu empfehlendes Plugin. Man braucht keine Programmierkenntnisse. Dies ist zweifellos eine bessere Option als das manuelle Hinzufügen von Code zu eurer Website.Darüber hinaus ist Datenschutzkonform. Mit dem EU-Compliance-Addon von MonsterInsights kann man die Einhaltung der DSGVO und anderer Datenschutzbestimmungen verbessern. Man kann damit bestimmen wie es mit den Benutzerdaten umgegangen wird:
- Anonymisiert IP-Adressen
- Deaktiviert die Demografie- und Interessenberichte für Remarketing und Werbung
- Deaktiviert die Nachverfolgung von Benutzer-ID und Autorennamen
- Kann in das CookieBot-Plugin integriert werden, ohne dass Codeänderungen an MonsterInsights erforderlich sind
- Es lässt sich in das Cookie Notice-Plugin integrieren, ohne dass Codeänderungen an MonsterInsights erforderlich sind
- Damit können AMP-Addon-Benutzer warten, bis eine Google AMP-Einverständniserklärung vorliegt, bevor sie einen Benutzer verfolgen
und mehr
Es gibt von dem Plugin eine kostenlose und eine professionelle Version.
MonsterInsights Installation unter WordPress
Ihr braucht nur das WordPress Plugin zu installieren. Nach der Aktivierung fügt das Plugin eurem WordPress-Admin-Menü einen neuen Menüpunkt mit der Bezeichnung „Einblicke“ hinzu. Wenn ihr darauf klickt, wird der Setup-Assistent von MonsterInsights aufgerufen.
Zunächst wählt ihr eine Kategorie für eure Website aus (eine Unternehmenswebsite, ein Blog oder ein Onlineshop). Wählt eine aus und klickt dann auf die Schaltfläche „Speichern und fortfahren“. Als nächstes müsst ihr auf die Schaltfläche „MonsterInsights verbinden“ klicken.
Daraufhin wird ein Popup angezeigt, in dem ihr euch zu Google-Konten weitergeleitet werden, in denen ihr aufgefordert werdet, sich anzumelden, oder ihr wählt ein Google-Konto aus, wenn ihr bereits angemeldet seid.
Als Nächstes werdet ihr aufgefordert, MonsterInsights den Zugriff auf euer Google Analytics-Konto zu gewähren. Klickt auf die Schaltfläche „Zulassen“, um fortzufahren. Der letzte Schritt ist die Auswahl des Profils, das ihr verfolgen möchtet. Ihr müsst eure Website hier auswählen und dann auf die Schaltfläche „Vollständige Authentifizierung“ klicken, um fortzufahren
MonsterInsights installiert jetzt Google Analytics auf eurer Website. Danach werdet ihr aufgefordert, die empfohlenen Einstellungen für eure Website auszuwählen.
Die Standardeinstellungen würden für die meisten Websites funktionieren. Wenn man ein Affiliate-Link-Plugin verwendet, müsst ihr den Pfad hinzufügen, den man zum Verschleiern von Affiliate-Links verwendet.
Auf diese Weise könnt ihr eure Affiliate-Links in Google Analytics nach verfolgen.
Klickt dann auf die Schaltfläche Speichern und fortfahren, um eure Einstellungen zu speichern. Als Nächstes zeigt MonsterInsights euch bezahlte Add-Ons an, auf die ihr zugreifen könnt, wenn ihr auf PRO aktualisiert. Ihr könnt einfach auf die Schaltfläche „Speichern und fortfahren“ klicken, um diesen Schritt zu überspringen.
Danach werdet ihr aufgefordert, das WPForms-Plugin zu installieren,
Ihr könnt diesen Schritt überspringen, das bestätigt ihr mit dem Klicken.
Nun habt ihr Google Analytics erfolgreich auf eurer WordPress-Site installiert und eingerichtet. Denkt daran, dass es einige Zeit dauern wird, bis Google Analytics eure Statistiken anzeigt.
Google Analytics Dashboard Plugin für WordPress von MonsterInsights
Google Analytics unter WordPress-Template einfügen
Manche WordPress-Teplates bieten bereits vom Hause aus an, bestimmte Einstellungen zu Google Analytics, die ihr selbs undd einfach durchführen könnt. Dafür sind besteimmte Funktionen bereits in das Template integriert. Ihr braucht nur noch den Google Analytcs Tracking-Code zu kopieren und an den entsprechenden Stellen unter Template-Einstellungen (meistens zu finden unter dem Menüpunkt: Erweitert oder Tracking).
Speichern und fertig.
Google Analytics ohne WordPress-Plugin installieren
Diese Methode ist für fortgeschrittene Benutzer gedacht, die mit dem Code vertraut sind. Es ist etwas unzuverlässig, da eurer Code verschwindet, sobad ihr ein beues WordPress Template nimmt oder aktualisiert.
Ich empfehle euch diese Methoe am besten nie zu verwenden.
Wenn ihr zum ersten Mal so einen Tracking-Code zu eurer WordPress-Dateien hinzufügt, solltet ihr besonders vorsichtig sein. Am besten zuerst macht ihr eine Sicherung dieser Dateien bzw. führt komplettes WordPress-Backup durch.
Fügt den Google Analytics Code in die Datei header.php ein. Das könnt ihr direkt unter WordPress tun. Geht einfach dazu unter eurem WordPress-Dashbord auf Design und dann auf Theme-Editor. Auf der rechten Seite sucht die Theme Header (header.php) Datei raus und fügt euren Code zwischen die beiden Tags ein. Danach klickt auf Datei aktualisieren und fertig.
Lokal auf dem PC die Datei bearbeiten
Dafür barucht ihr ein FTP-Programm, mit dem ihr die Datei lokal auf euren PC herunterlädt und dann wieder auf den Server hochlädt. Bearbeitet einfach die Datei header.php in eurem WordPress-Design und fügt den kopierten Code direkt nach dem Tag bzw. ein. Danach müsst ihr die Änderungen speichern und die Datei wieder auf eurem Server hochzuladen.
Fazit
Wie ihr sieht gibt es unterschiedliche Methoden den Google Analytics Code in WordPress einzufügen. Wie ihr das macht, hängt von eurer Erfahrung in Umgang mit WordPress ab. Jedenfalls sollte man immer bedenken, dass man vorher eine Datensicherung durchführt und die Datenschutzerklärung in Hinsicht auf Google Analytics anpasst.
Ich bin seit mehreren Jahren als leidenschaftlicher ITler unterwegs. Schreibe gerne über Windows und WordPress-Themen & Co. auf der Seite. Darüber hinaus bin ich seit 2008 als selbständiger SEO-Berater tätig. Also falls ihr Beratung in Sachen PC oder SEO braucht, gerne kontaktieren🙂
Wir hoffen, unsere Artikel konnten euch bei eurer Problemlösung helfen? Wenn ihr unsere Arbeit unterstützen möchtet, würden wir uns über eine kleine PayPal-Kaffeespende freuen. Vielen Dank!