Die Festplattenpartitionierung ist eine wichtige Aufgabe, wenn ihr eure Festplatte effizient verwalten und eure Daten organisiert halten möchtet. Ob ihr einen neuen Computer einrichtet, zusätzlichen Speicherplatz für eure Dateien benötigt oder eure Festplatte optimieren möchtet, das Partitionieren kann euch dabei helfen. In diesem ausführlichen Leitfaden werden wir euch zeigen, wie ihr eure Festplatte unter Windows 10 partitionieren könnt, Schritt für Schritt. Wir werden auch auf die verschiedenen Partitionstypen und Dateiformate eingehen, die ihr auswählen solltet.
Warum Festplattenpartitionierung wichtig ist
Bevor wir in die Details der Partitionierung unter Windows 10 eintauchen, ist es wichtig zu verstehen, warum ihr überhaupt partitionieren solltet. Hier sind einige Gründe, warum die Festplattenpartitionierung sinnvoll sein kann:
1. Organisation eurer Daten
Durch das Partitionieren eurer Festplatte könnt ihr eure Daten in logische Abschnitte unterteilen. Zum Beispiel könntet ihr eine Partition für euer Betriebssystem, eine für Programme und Spiele und eine für persönliche Dateien erstellen. Dies erleichtert die Verwaltung und Organisation eurer Dateien erheblich.
2. Datensicherheit
Wenn euer Betriebssystem abstürzt oder beschädigt wird, kann dies dazu führen, dass ihr auf alle eure Daten nicht mehr zugreifen könnt. Wenn eure persönlichen Dateien auf einer separaten Partition gespeichert sind, könnt ihr diese vor solchen Problemen schützen und im Notfall leichter wiederherstellen.
3. Verbesserte Leistung
Das Partitionieren eurer Festplatte kann die Leistung eures Computers verbessern. Durch das Aufteilen eurer Festplatte in mehrere Partitionen könnt ihr sicherstellen, dass eure Daten nicht fragmentiert werden und schneller aufgerufen werden können.
4. Platz für verschiedene Betriebssysteme
Wenn ihr mehrere Betriebssysteme auf eurem Computer verwenden möchtet, sei es für verschiedene Aufgaben oder zum Testen, könnt ihr für jedes Betriebssystem eine eigene Partition erstellen. Dies ermöglicht es euch, die Betriebssysteme voneinander zu isolieren.
5. Bessere Sicherungsmöglichkeiten
Das Erstellen von Backups kann mühsam sein, insbesondere wenn ihr eure gesamte Festplatte sichern müsst. Durch die Partitionierung eurer Festplatte könnt ihr gezielt nur die Partitionen sichern, die wichtige Daten enthalten.
Schritt-für-Schritt-Anleitung zur Festplattenpartitionierung unter Windows 10
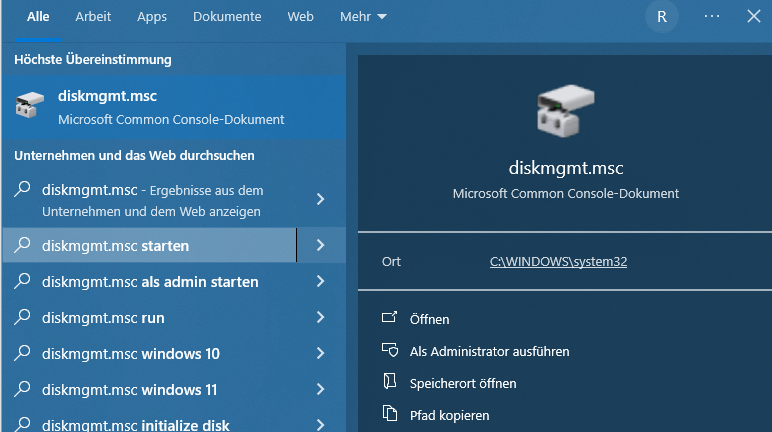
Schritt 1: Sichert eure Daten
Bevor ihr mit der Partitionierung beginnt, solltet ihr unbedingt eine Sicherung eurer Daten erstellen. Obwohl die meisten Partitionierungsvorgänge sicher sind, kann es immer zu unerwarteten Problemen kommen. Eine Sicherung gibt euch die Gewissheit, dass eure Daten im Falle eines Problems geschützt sind.
Schritt 2: Öffnet das Festplatten-Management
Um eure Festplatte unter Windows 10 zu partitionieren, öffnet das Festplatten-Management-Dienstprogramm. Dazu könnt ihr die Windows-Suche verwenden und „Festplattenverwaltung“ eingeben Klickt dann auf „Festplattenverwaltung“ in den Suchergebnissen. oder direkt über den folgenden Befehl aufrufen: diskmgmt.msc
Schritt 3: Wählt die zu partitionierende Festplatte aus
In der Festplattenverwaltung seht ihr eine Liste aller auf eurem Computer angeschlossenen Festplatten und Partitionen. Wählt die Festplatte aus, die ihr partitionieren möchtet. Achtet darauf, die richtige Festplatte auszuwählen, da alle Daten auf dieser Festplatte gelöscht werden.
Schritt 4: Löscht vorhandene Partitionen (optional)
Wenn die ausgewählte Festplatte bereits Partitionen aufweist und ihr diese löschen möchtet, klickt mit der rechten Maustaste auf jede Partition und wählt „Volume löschen„. Beachtet, dass dabei alle Daten auf diesen Partitionen gelöscht werden.
Schritt 5: Erstellt eine neue Partition
Nachdem ihr vorhandene Partitionen gelöscht habt (oder wenn die Festplatte keine Partitionen hatte), klickt mit der rechten Maustaste auf den nicht zugewiesenen Speicherplatz und wählt „Neues einfaches Volume„. Dadurch wird ein Assistent gestartet, der euch bei der Erstellung der neuen Partition führt.
Schritt 6: Folgt dem Assistenten
Folgt den Anweisungen des Assistenten, um die Einstellungen für eure neue Partition festzulegen. Ihr könnt die Größe der Partition festlegen, einen Laufwerksbuchstaben auswählen und das Dateisystem (normalerweise NTFS) auswählen. Ihr könnt auch einen Partitionsnamen festlegen.
Schritt 7: Überprüft und bestätigt
Der Assistent zeigt euch eine Zusammenfassung der ausgewählten Einstellungen. Überprüft diese sorgfältig, um sicherzustellen, dass alles korrekt ist. Wenn ihr zufrieden seid, klickt auf „Fertigstellen„, um die Partition zu erstellen.
Schritt 8: Wartet auf die Partitionierung
Je nach Größe der Festplatte und der ausgewählten Einstellungen kann die Partitionierung einige Zeit in Anspruch nehmen. Ihr könnt den Fortschritt in der Festplattenverwaltung verfolgen.
Schritt 9: Partitionierung abgeschlossen
Sobald die Partitionierung abgeschlossen ist, erhaltet ihr eine Bestätigung. Eure neue Partition sollte jetzt in der Festplattenverwaltung und im Datei-Explorer angezeigt werden.
Fazit
Die Partitionierung eurer Festplatte unter Windows 10 kann dazu beitragen, eure Daten zu organisieren, die Leistung zu verbessern und eure Datensicherheit zu erhöhen. Mit dieser Schritt-für-Schritt-Anleitung solltet ihr in der Lage sein, eure Festplatte sicher und effizient zu partitionieren. Denkt daran, immer eine Sicherung eurer Daten zu erstellen, bevor ihr Änderungen an euren Partitionen vornehmt. So könnt ihr sicherstellen, dass eure wichtigen Dateien geschützt sind.
TitleFoto von Patrick Lindenberg auf Unsplash
Ich bin seit mehreren Jahren als leidenschaftlicher ITler unterwegs. Schreibe gerne über Windows und WordPress-Themen & Co. auf der Seite. Darüber hinaus bin ich seit 2008 als selbständiger SEO-Berater tätig. Also falls ihr Beratung in Sachen PC oder SEO braucht, gerne kontaktieren🙂
Wir hoffen, unsere Artikel konnten euch bei eurer Problemlösung helfen? Wenn ihr unsere Arbeit unterstützen möchtet, würden wir uns über eine kleine PayPal-Kaffeespende freuen. Vielen Dank!