Microsoft Excel ist eine vielseitige Software, die nicht nur für tabellarische Daten verwendet werden kann, sondern auch für die Präsentation von Informationen in Form von Diagrammen, Grafiken und Bildern. Das Einfügen von Bildern in Excel ist eine häufige Anforderung, und es gibt verschiedene Möglichkeiten, dies zu tun. In diesem Artikel werden wir uns darauf konzentrieren, wie ihr ein Bild in eine Zelle einfügen könnt und es an die Zelle binden könnt, um eine flexible und ansprechende Tabellenkalkulation zu erstellen.
Schritt 1: Öffnet eure Excel-Tabelle
Startet Excel und öffnet die Tabelle, in der ihr das Bild einfügen möchtet. Stellt sicher, dass ihr die Zelle auswählt, in der das Bild platziert werden soll.
Schritt 2: Einfügen des Bildes
Um ein Bild in Excel einzufügen, geht zum Menü „Einfügen“ und wählt „Bild“ aus. Ihr könnt auch die Tastenkombination per Copy & Paste (Shortcuts „Strg + C“ und „Strg + V“) verwenden. Nachdem ihr diese Option ausgewählt habt, könnt ihr das gewünschte Bild von eurem Computer auswählen und es in die Zelle einfügen.
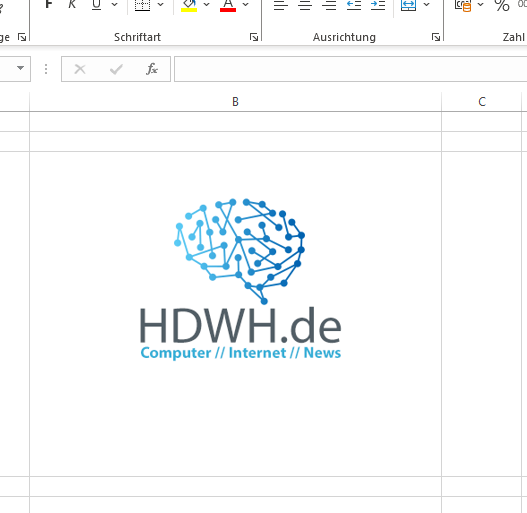
Schritt 3: An die Zelle binden
Nachdem das Bild eingefügt wurde, könnt ihr es an die Zelle binden, um sicherzustellen, dass es sich entsprechend der Zellgröße verhält. Befolgt dazu diese Schritte:
- Klickt mit der rechten Maustaste auf das eingefügte Bild.
- Wählt „Größe und Eigenschaften“ oder „Bild formatieren“ aus dem Kontextmenü.
Schritt 4: Einstellungen für die Größe und die Zellbindung
In den Einstellungen für die Größe und die Zellbindung könnt ihr einige wichtige Anpassungen vornehmen:
- Unter „Eigenschaften“ wählt „Von Zellposition und -größe abhängig“ aus. Dadurch wird das Bild an die ausgewählte Zelle gebunden.
- Passt die Größe des Bildes an, indem ihr die Breite und Höhe in den entsprechenden Feldern ändert. Wenn ihr möchtet, dass das Bild die Größe der Zelle automatisch anpasst, könnt ihr die Option „Größe zellgenau anpassen“ aktivieren.
Schritt 5: Positionierung des Bildes
Nachdem ihr die Einstellungen vorgenommen habt, könnt ihr das Bild innerhalb der Zelle positionieren. Zieht das Bild an die gewünschte Stelle innerhalb der Zelle. Ihr könnt es auch mit den Pfeiltasten feinabstimmen.
Schritt 6: Überprüfen und Anpassen
Stellt sicher, dass das Bild gut in die Zelle passt und den gewünschten Inhalt nicht verdeckt. Ihr könnt die Einstellungen jederzeit anpassen, indem ihr mit der rechten Maustaste auf das Bild klickt und „Größe und Eigenschaften“ auswählt.
Videoanleitung: Excel Bild in eine Zelle einfügen und an die Zelle binden
Fazit
Das Einfügen von Bildern in Excel und deren Bindung an Zellen kann eure Tabellenkalkulationen visuell ansprechender und informativer gestalten. Es ermöglicht euch, Daten und Bilder nahtlos zu kombinieren und sie nach Bedarf zu verschieben oder anzupassen. Mit diesen Schritten könnt ihr eure Excel-Tabellen professioneller und effektiver gestalten. Probiert es aus und entdeckt die kreative Seite von Microsoft Excel.
Ich bin seit mehreren Jahren als leidenschaftlicher ITler unterwegs. Schreibe gerne über Windows und WordPress-Themen & Co. auf der Seite. Darüber hinaus bin ich seit 2008 als selbständiger SEO-Berater tätig. Also falls ihr Beratung in Sachen PC oder SEO braucht, gerne kontaktieren🙂
Wir hoffen, unsere Artikel konnten euch bei eurer Problemlösung helfen? Wenn ihr unsere Arbeit unterstützen möchtet, würden wir uns über eine kleine PayPal-Kaffeespende freuen. Vielen Dank!